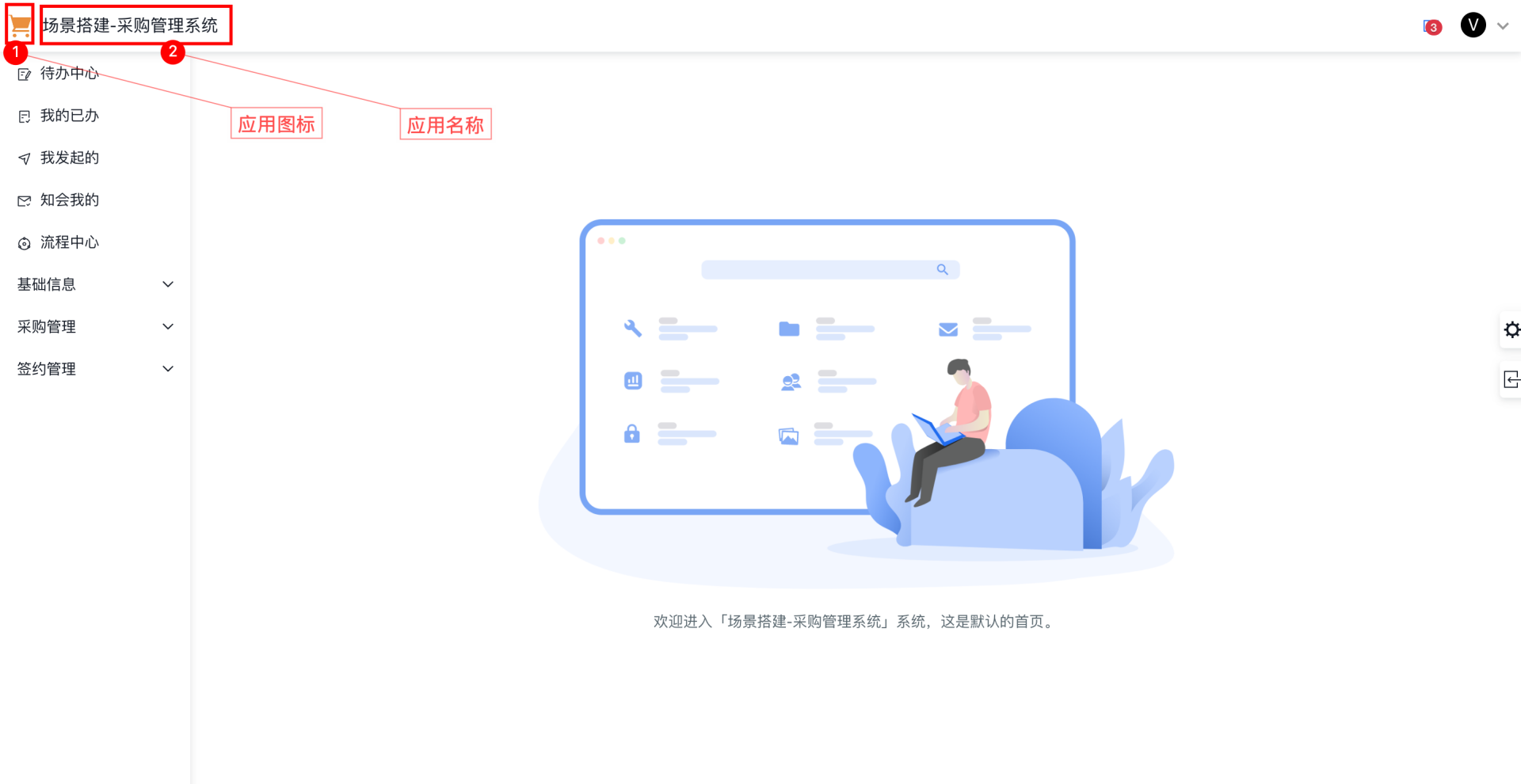快速入门
使用以下步骤快速开启AI速搭之旅
- 创建应用
- 构建表单
- 管理数据
- 流程管理
恭喜你完成上述步骤,成功搭建了你的第一个零代码应用,接下来使用以下步骤,将创建的应用发布分享出来给其他小伙伴使用吧:
- 发布/预览应用
- 分享应用
- 应用角色管理
相信对于创建的应用,你一定也想给它“穿”上独一无二的“皮肤”吧,那么通过以下配置,就可以实现啦:
- 应用基本设置
- 应用管理
创建应用
使用AI速搭零代码,一个业务系统的诞生不再需要繁琐批量的代码,只需要了解业务的人员使用拖拉拽的方式就可以快速搭建一个业务系统,常见的场景如:企业资产管理、项目管理、客户关系管理、供应链管理等。
使用场景
在供应链管理中,需要对仓储、资金等进行管理,需要结合多张表单、多个流程实现系统的搭建。这里我们搭建一个简单的供应链系统-采购管理系统,通过采购系统的搭建,来了解和学习使用AI速搭搭建应用的过程。
新建应用
登录系统后,默认会进入企业工作台,在这里你可以查看组织下所有的应用及待办流程。下面我们进入应用的开发页面:
点击右上角的「开发应用」进入应用开发管理页
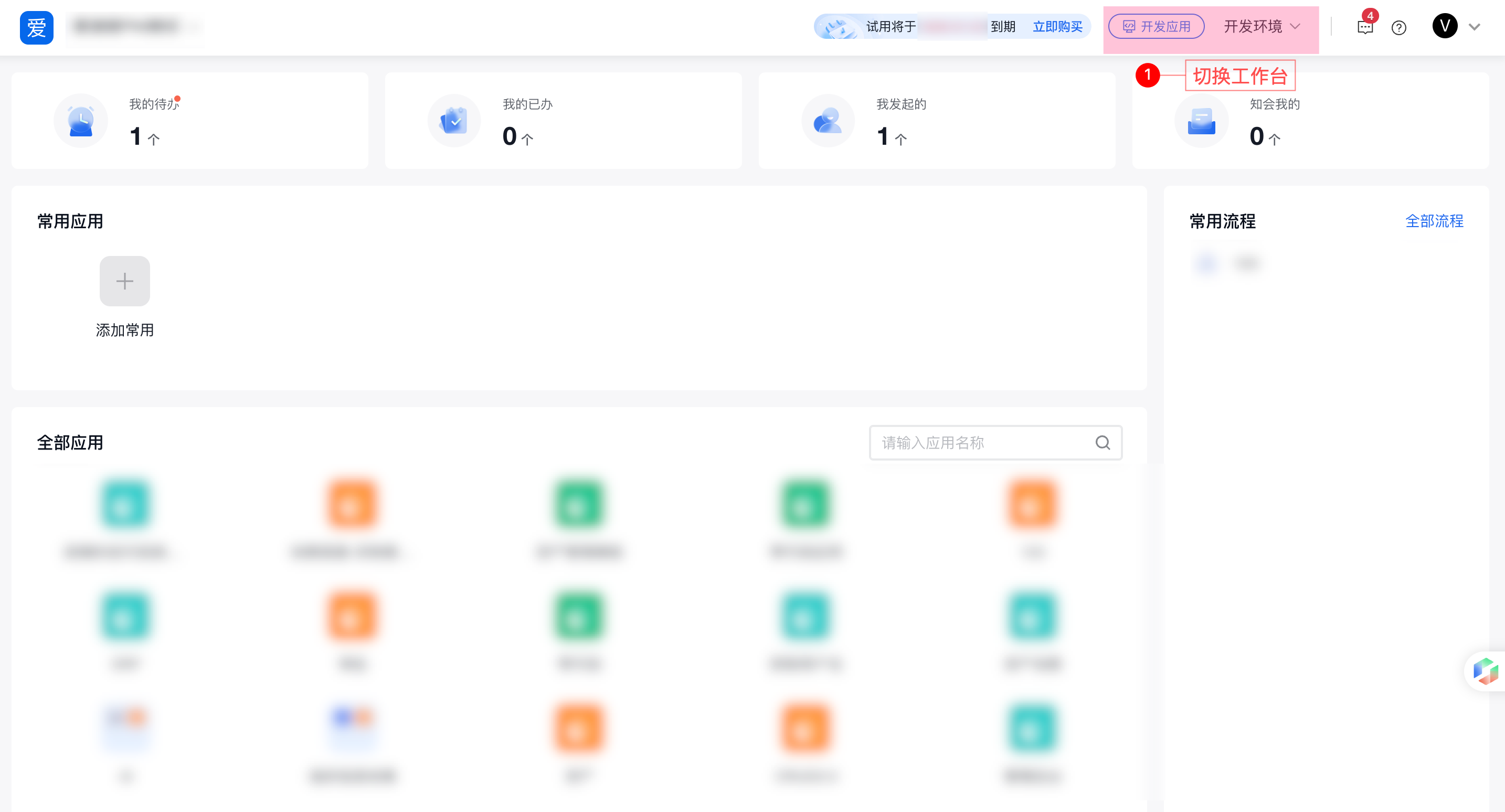
在应用开发管理页,选择创建一个零代码应用

填写你需要创建的应用名称。恭喜你,完成了第一步,应用的创建,接下来继续构建应用内的表单吧。
表单管理
表单和列表是通常用来管理和收集数据的主要方式,下面我们依次介绍表单和数据列表的创建和使用。
构建表单
使用场景
在创建表单时,有两种类型的表单,分别是普通表单和文件夹。
- 什么是普通表单?
普通表单是我们最常接触的表单类型,如一个仓库信息表,由仓库的编号、名称、类型构成,用来收集管理仓库的 信息 。
- 什么是文件夹?
在一个应用当中,往往有不同的目录层级,我们将相同性质的表单页面放置于同类型的目录下便于管理,使用文件夹可以创建应用系统目录。
创建一个普通表单
点击页面左上角的「+」,选择创建一个 表单 ,编辑相关信息后便可进入表单编辑器了,如创建一张「仓库信息表」。
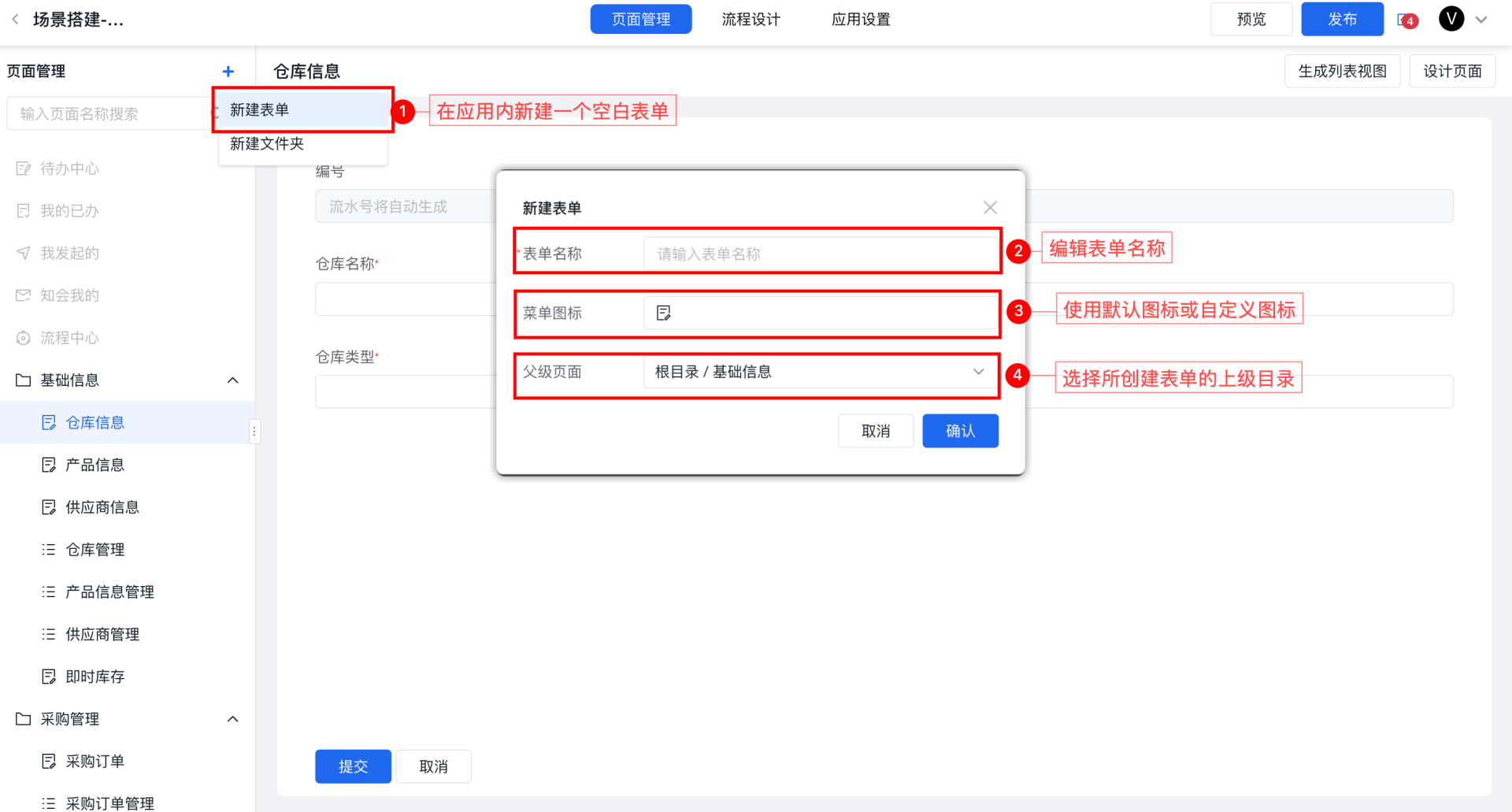
创建一个文件夹
点击页面左上角的「+」,选择创建一个 文件夹 ,编辑相关信息后便可创建一个目录,在创建表单时将同类型的表单移动至对应目录下即可,如创建「基础信息」目录,并将仓库信息表移至该目录下。
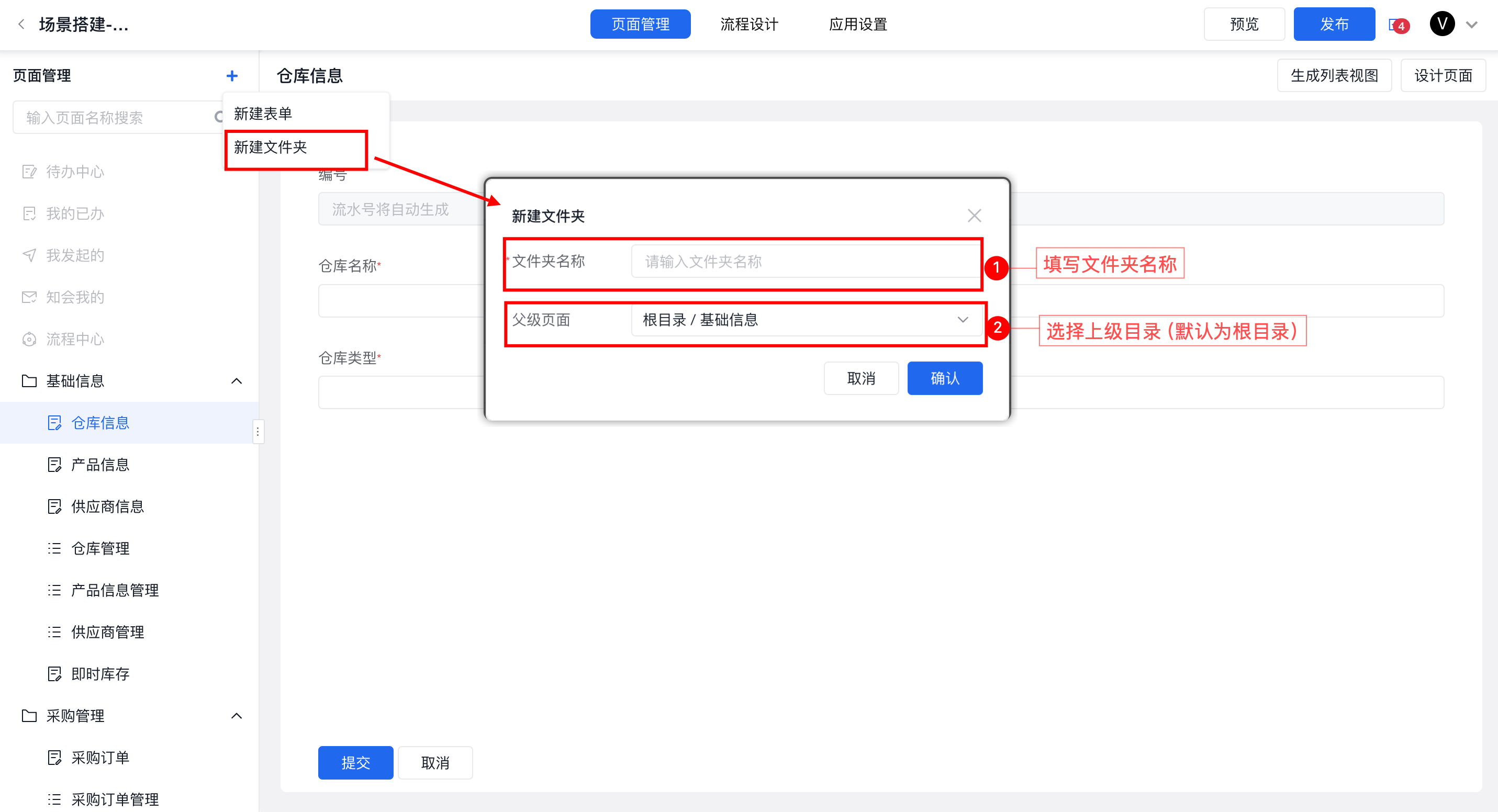
添加字段
字段是普通表单的核心构成元素,用来收集对应的信息。我们在向表单中添加字段前,可以先分析我们需要收集的信息及其属性,之后便可将对应字段拖入表单中。如创建一个仓库信息表,需要收集:编号、仓库名称、仓库类型这三种信息,对应的属性如下: | 仓库信息 | 字段类型 | | ------- | ------- | | 编号 | 流水号 | | 仓库名称 | 单行文本 | | 仓库类型 | 单行文本 |
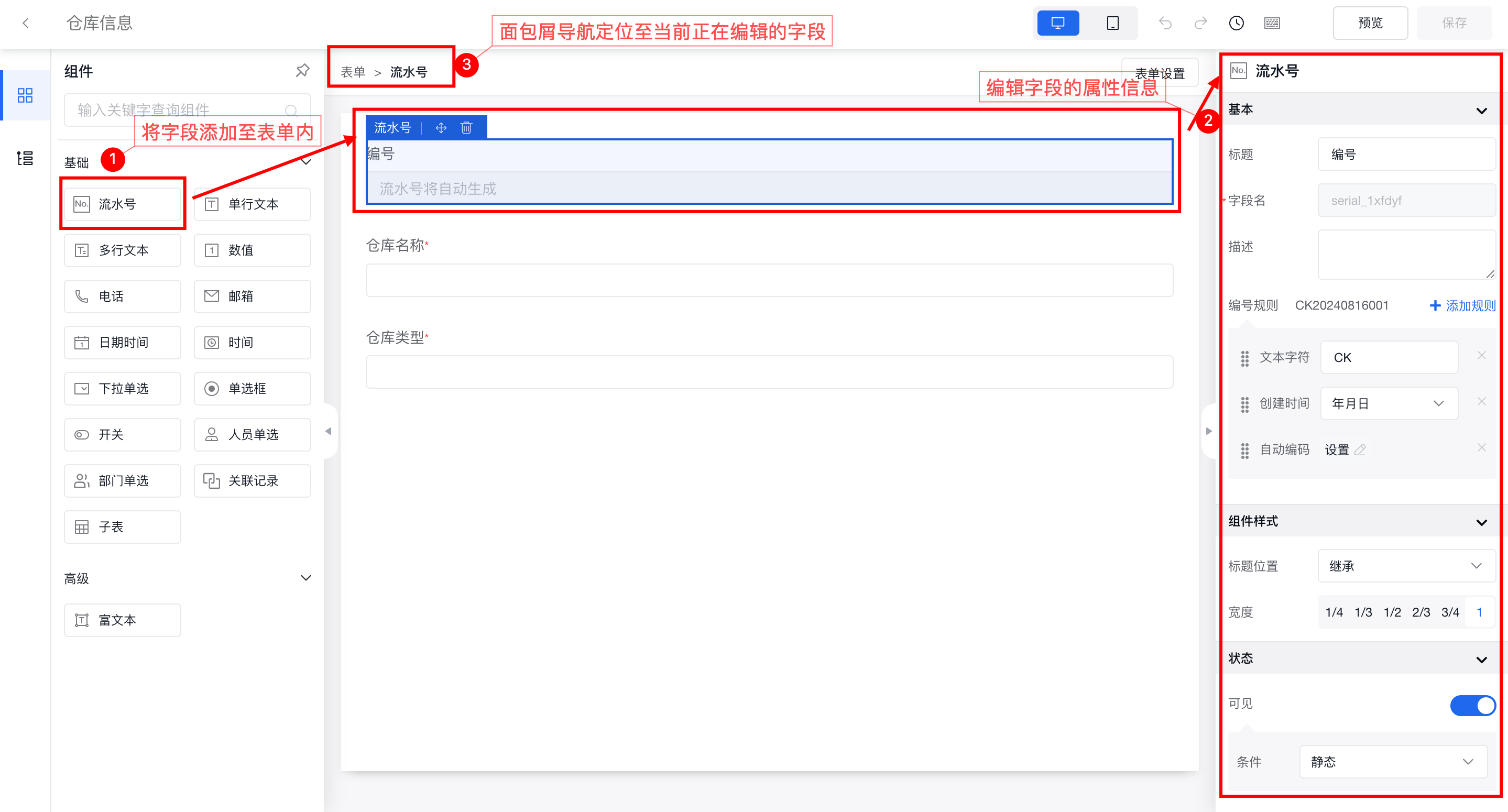
1)流水号字段
字段添加至表单后,可以在右侧的字段属性面板内根据需求进行字段配置,具体可查看流水号文档。
因为流水号字段在信息收集时无需用户自行填写,而是在表单提交后自动生成的,因此流水号字段配置完成后在表单详情中展示如下:
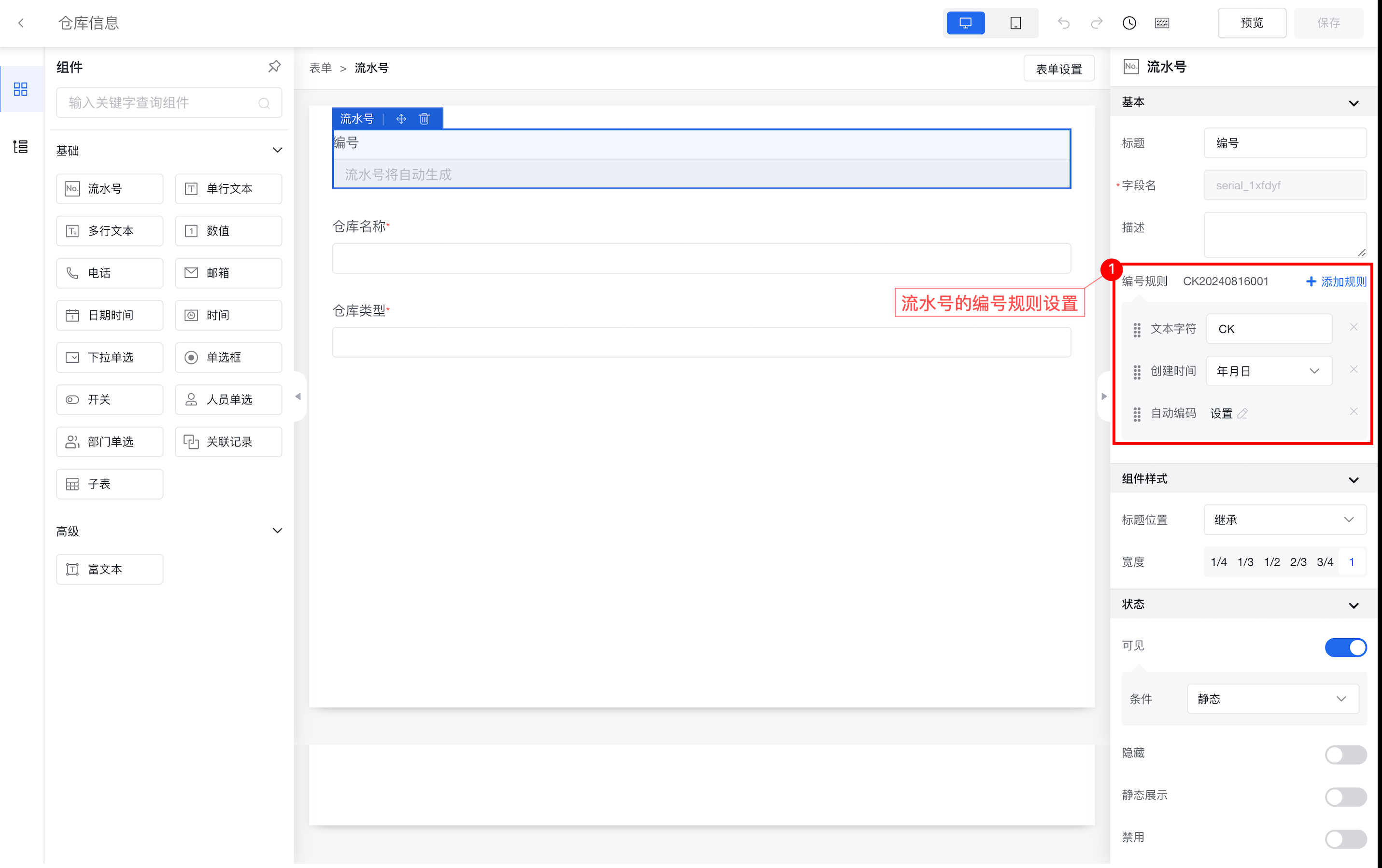
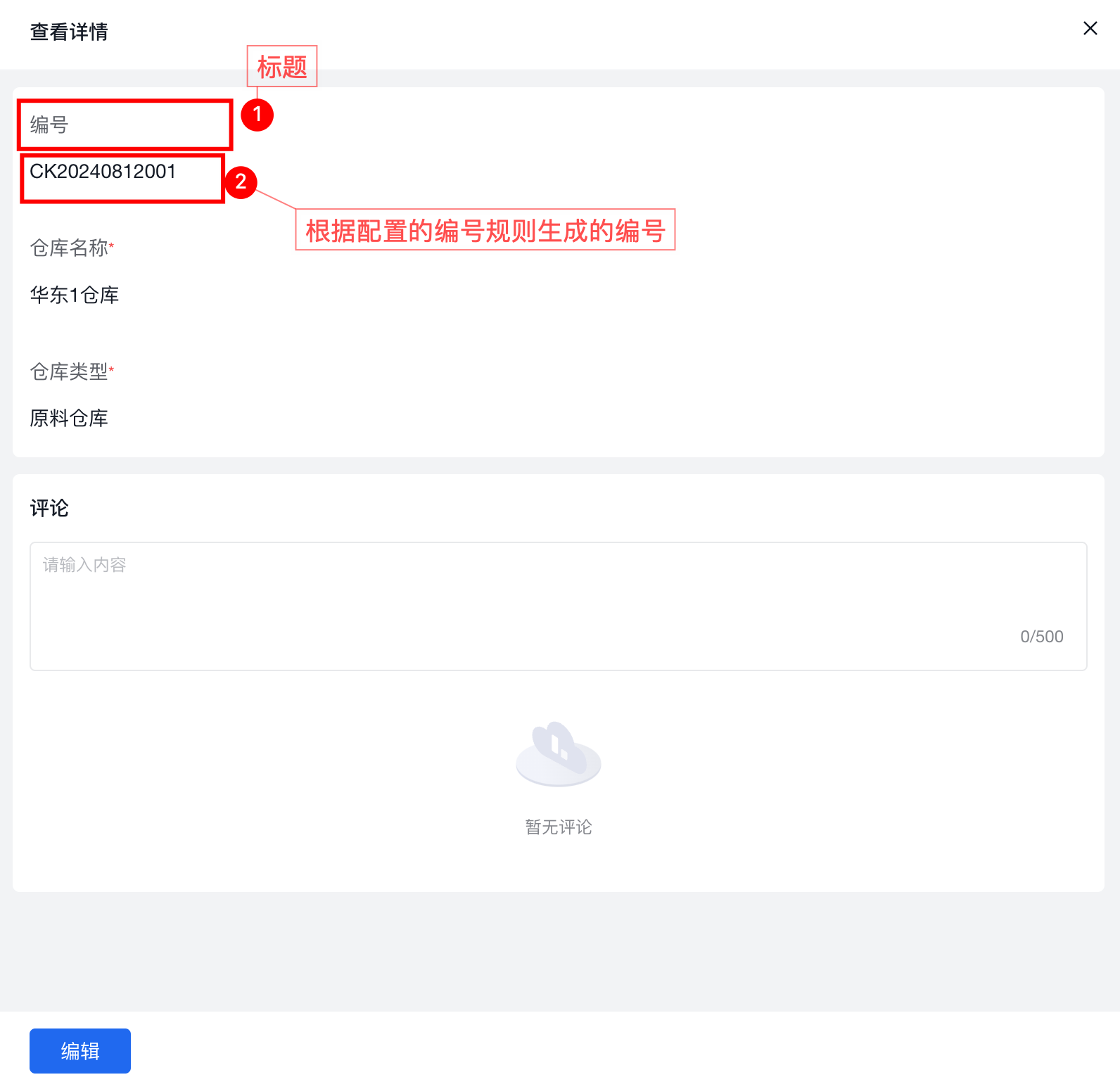 2)编辑单行文本字段
2)编辑单行文本字段
字段添加至表单后,可以在右侧的字段属性面板内根据需求进行字段配置,具体可查看单行文本文档。
单行文本字段作为最常见的表单字段,可收集文本类信息。我们在新增一个仓库信息时,用到表单中配置的单行文本字段,如下:
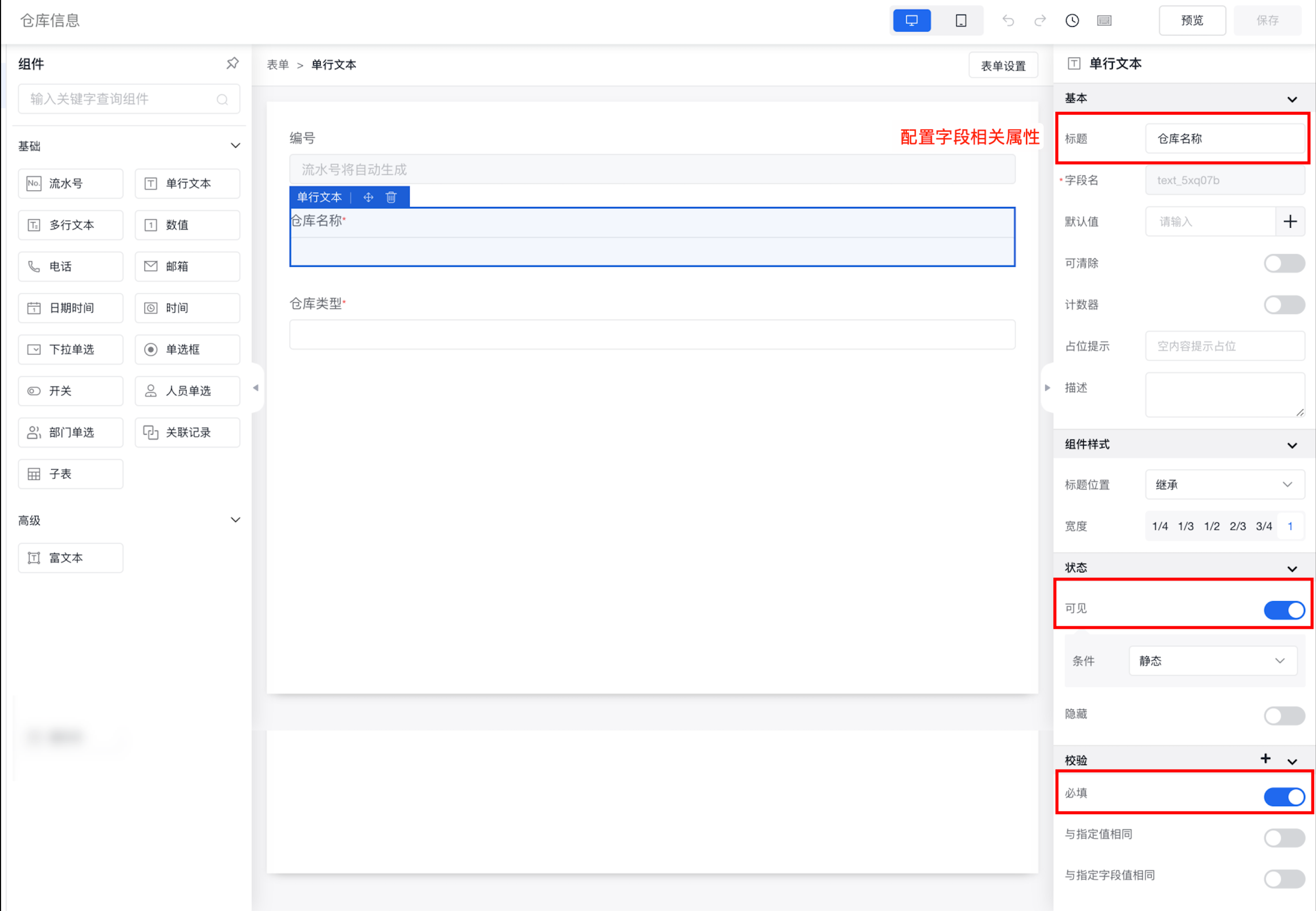
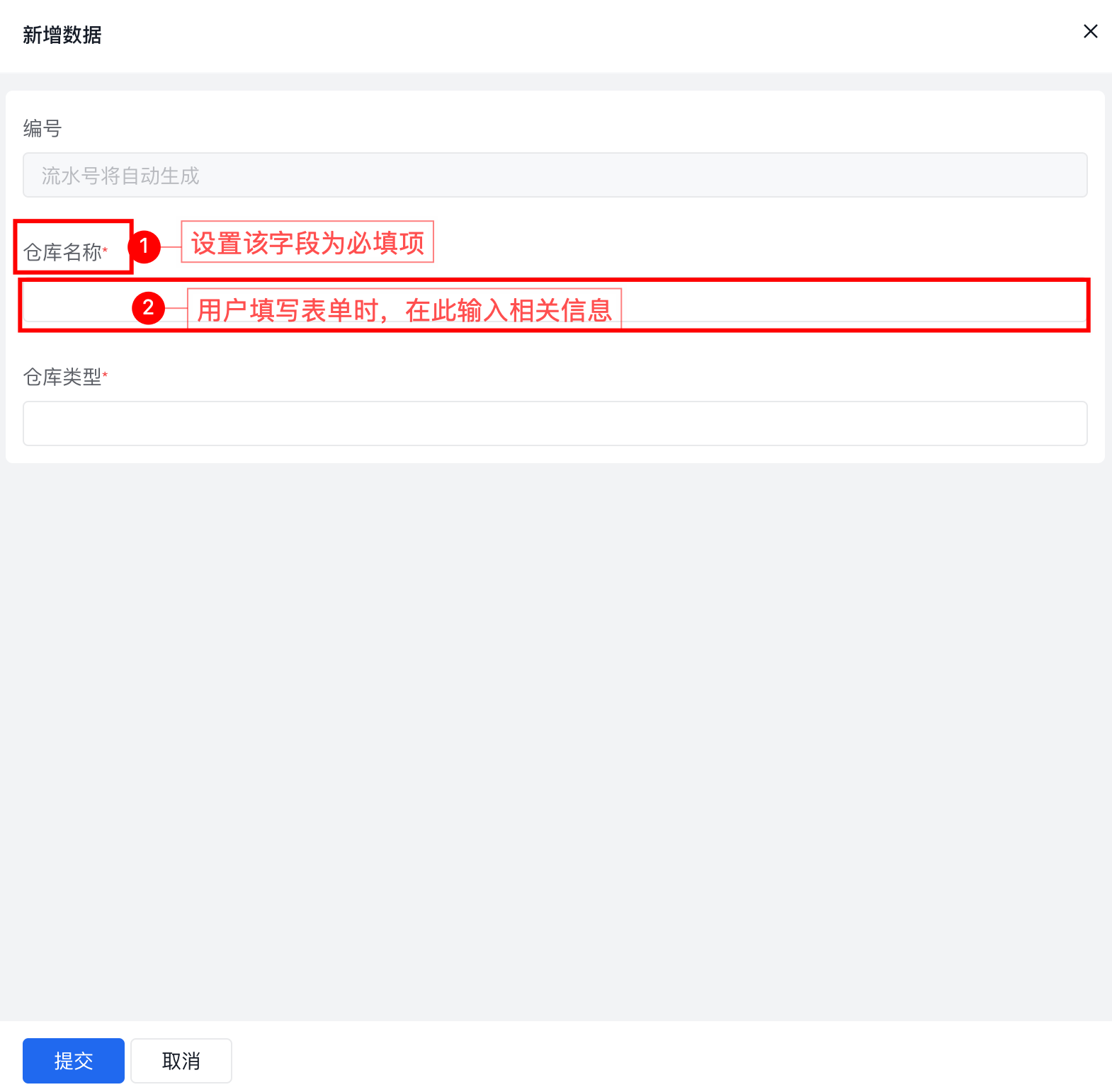
3)添加其他字段
除了以上最基础的「流水号」和「单行文本」字段外,我们还可以在表单中添加其他的字段,用户可以根据业务场景制定表单内容,如下述添加的「下拉单选」、「日期时间」、「关联记录」组件
- 下拉单选:通过下拉选择,收集表单数据的组件。
- 日期时间:选择日期时间。
- 关联记录:可关联其他表单,并将其他表单的数据在此处展示。常用场景如:在采购单关联了合同单后,在采购单内填写合同编号时就直接可以通过下拉选择合同表中已有的合同数据。
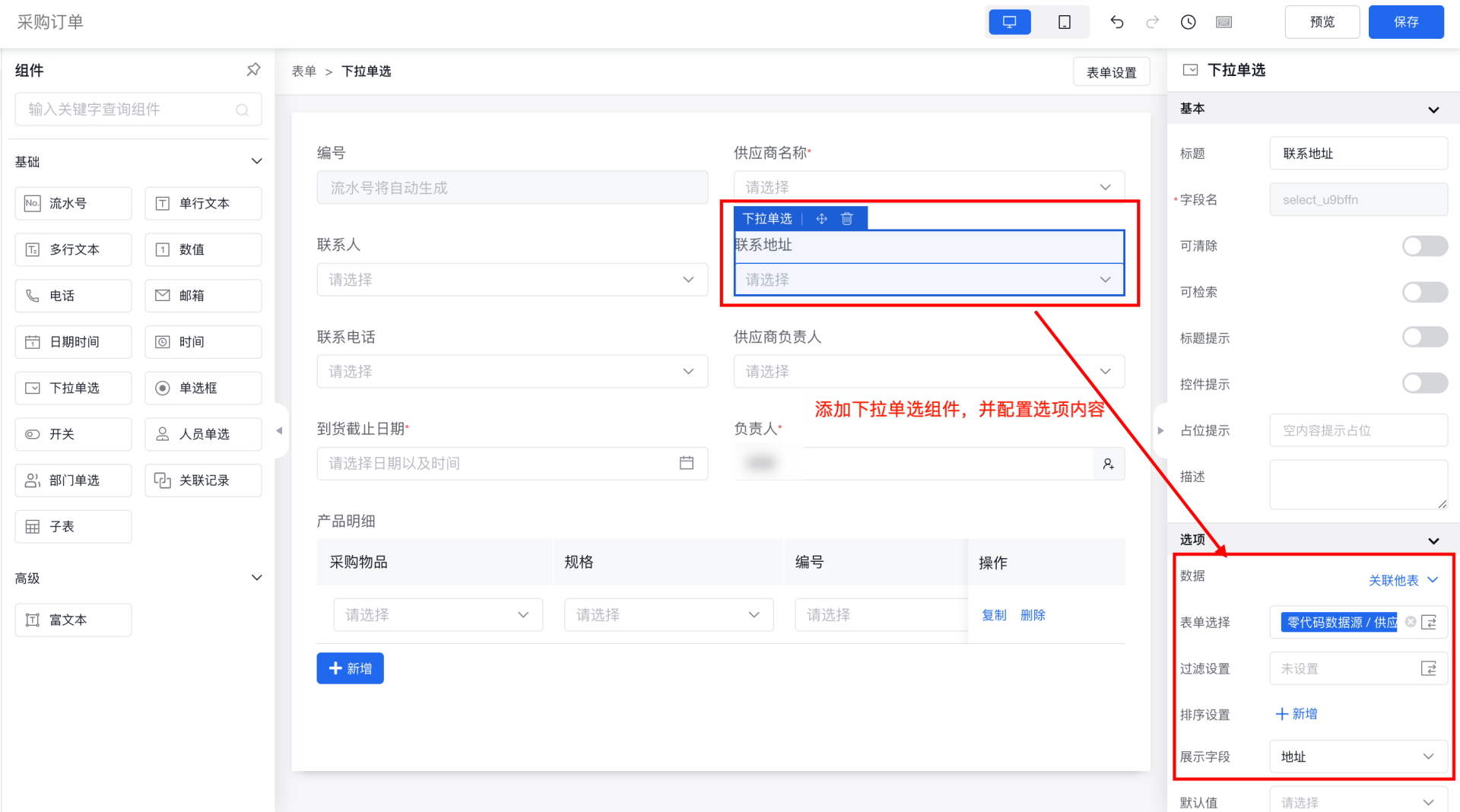
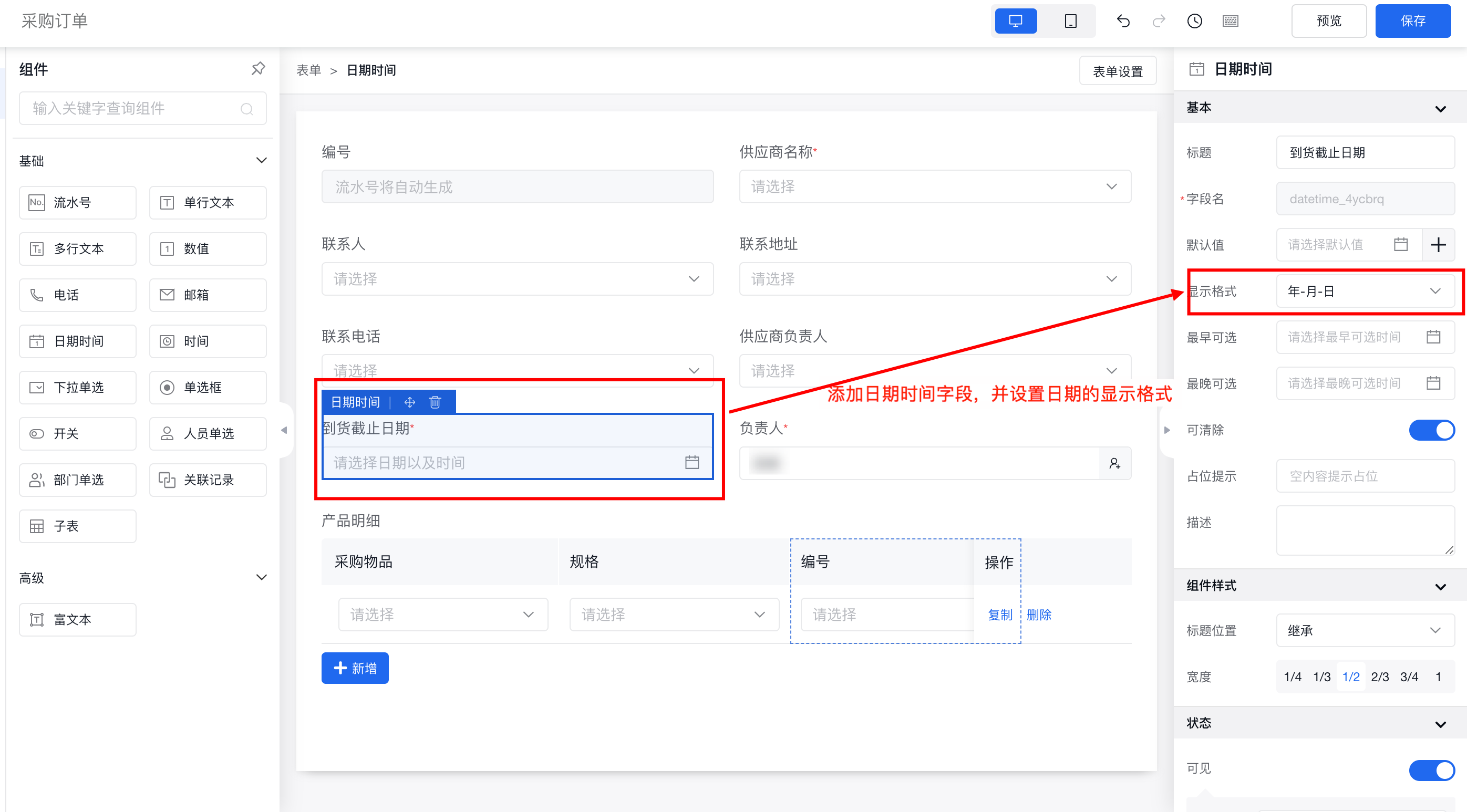
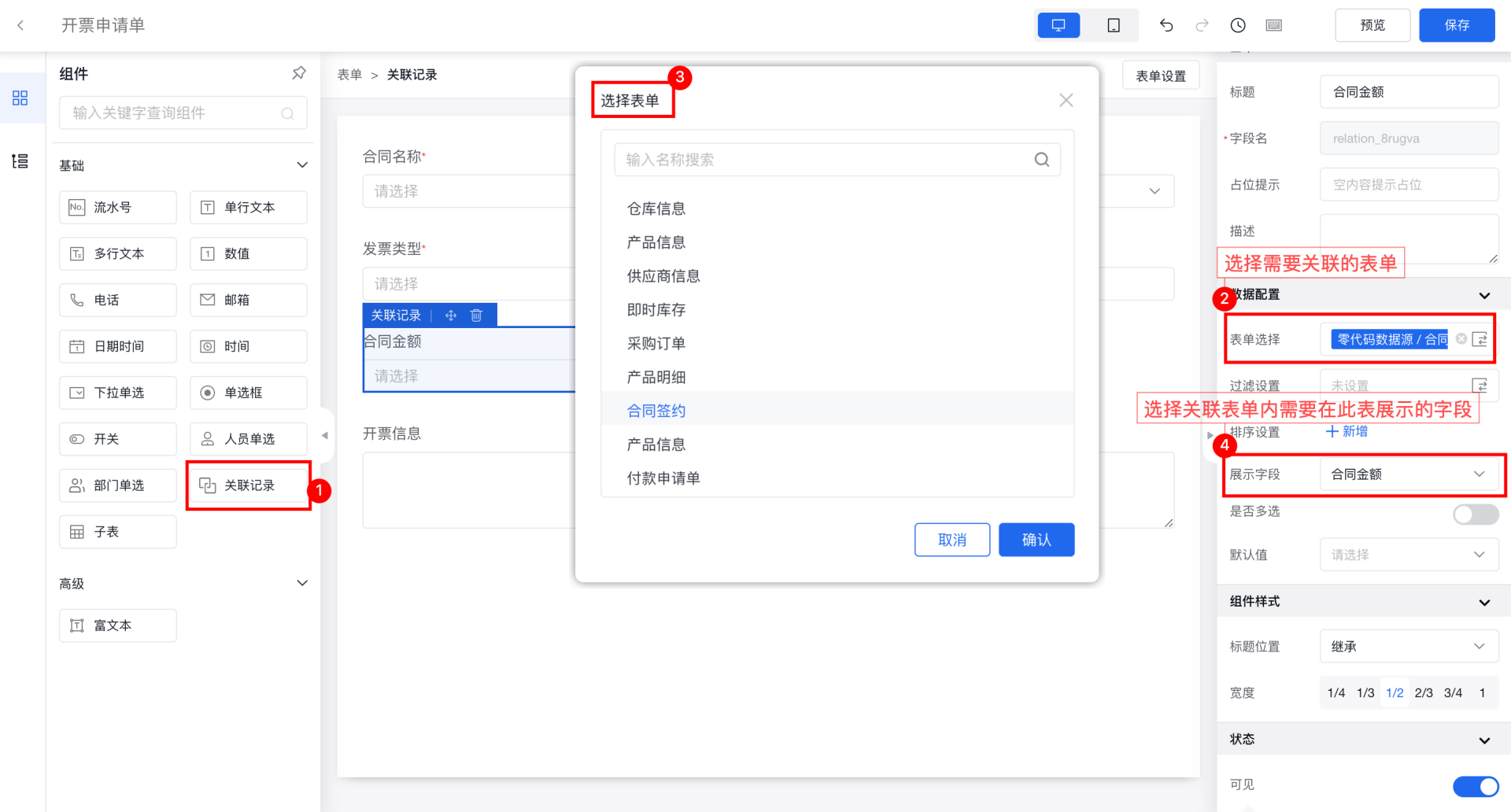
更多的字段配置规则可以查看字段介绍文档。
表单布局
在表单中添加完组件后,可以根据需求设置表单布局,AIsuda即支持设置整张表单的布局,也可以对表单内单个字段进行布局配置;
1)调整整个表单布局
点击表单右上角的「表单设置」切换至整张表单的配置区。可调整整张表单内所有字段的的排列方式。
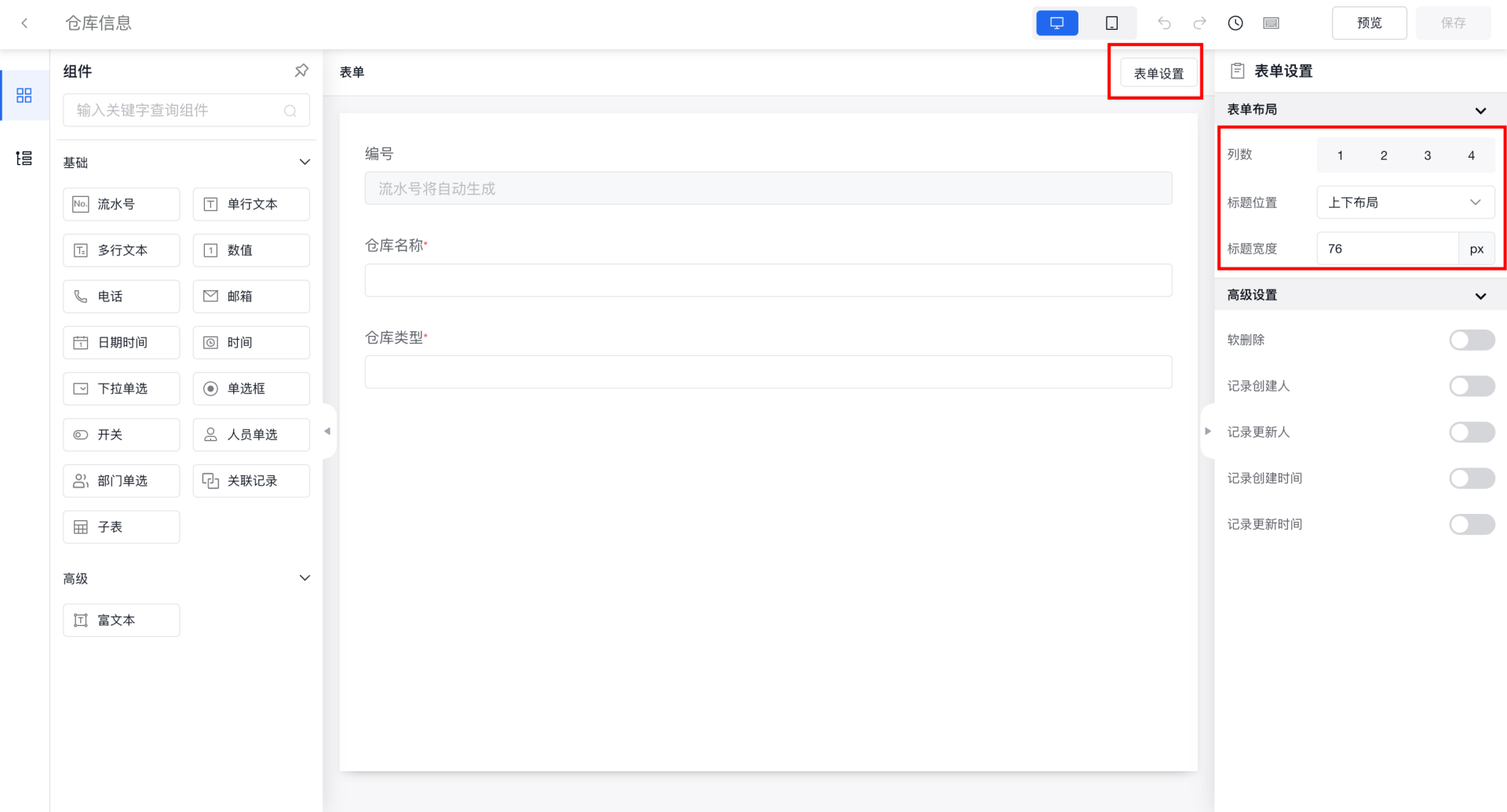
2)调整局部组件样式
表单字段默认会继承表单整体的布局和宽度,若想单独调整某个字段的样式,在表单设计区选中需要调整样式的字段,即可调整该字段的布局和宽度。
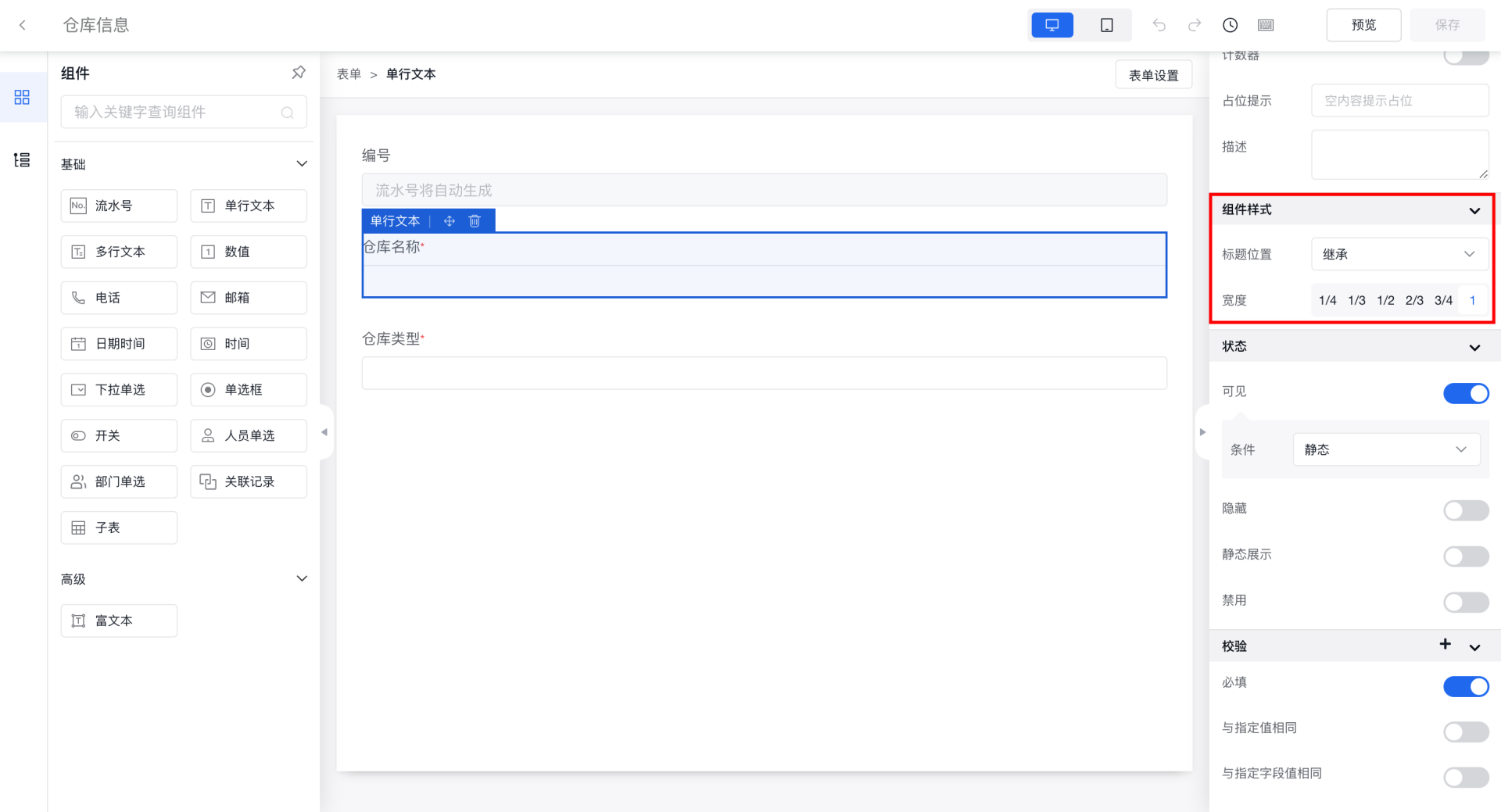
表单预览和保存
表单设计完成后,点击右上角的「预览」或「保存」就成功发布了一张信息表。
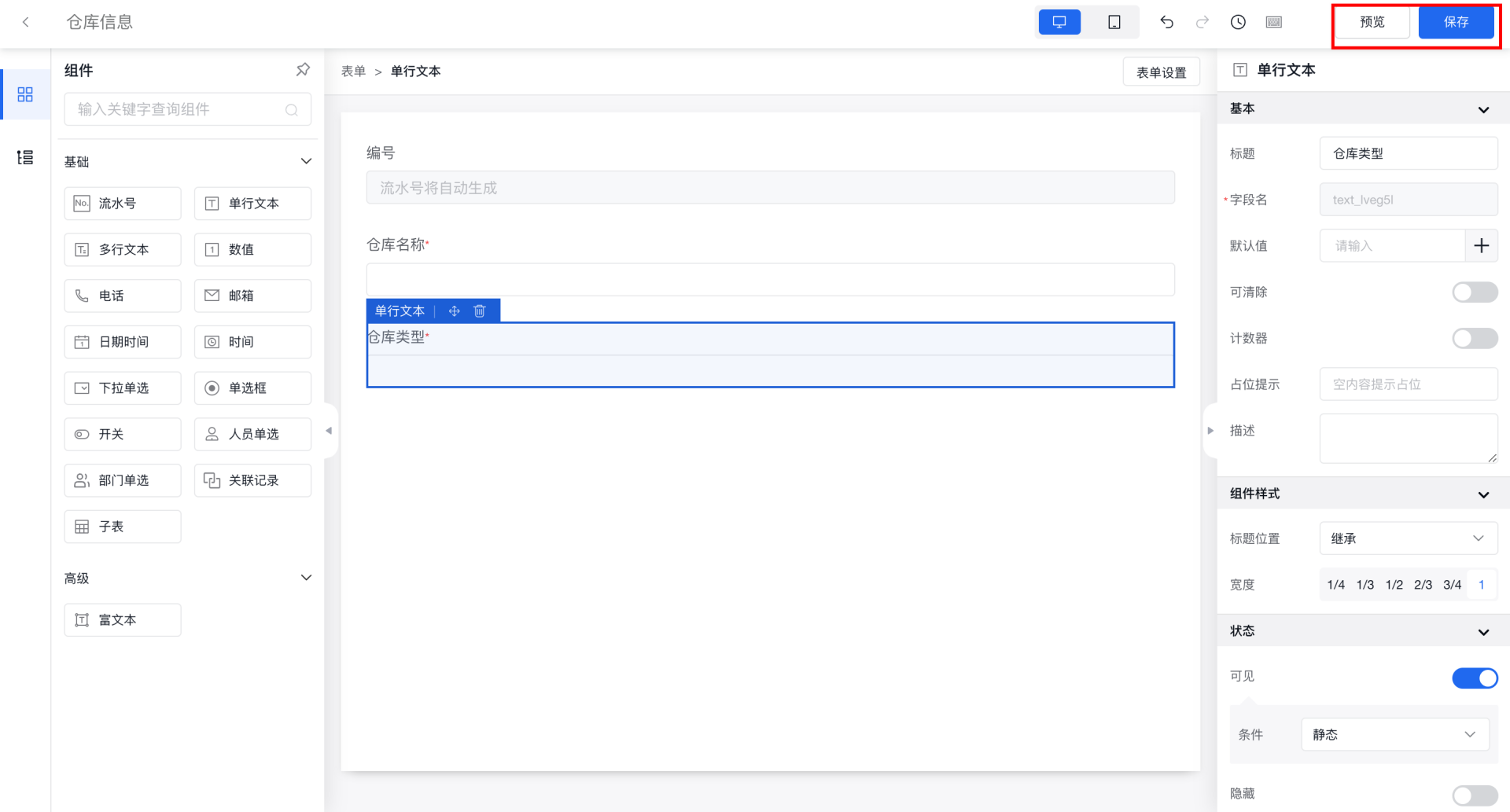
管理表单数据
使用场景
通过列表的方式,直观的展示所有通过表单收集的数据信息。
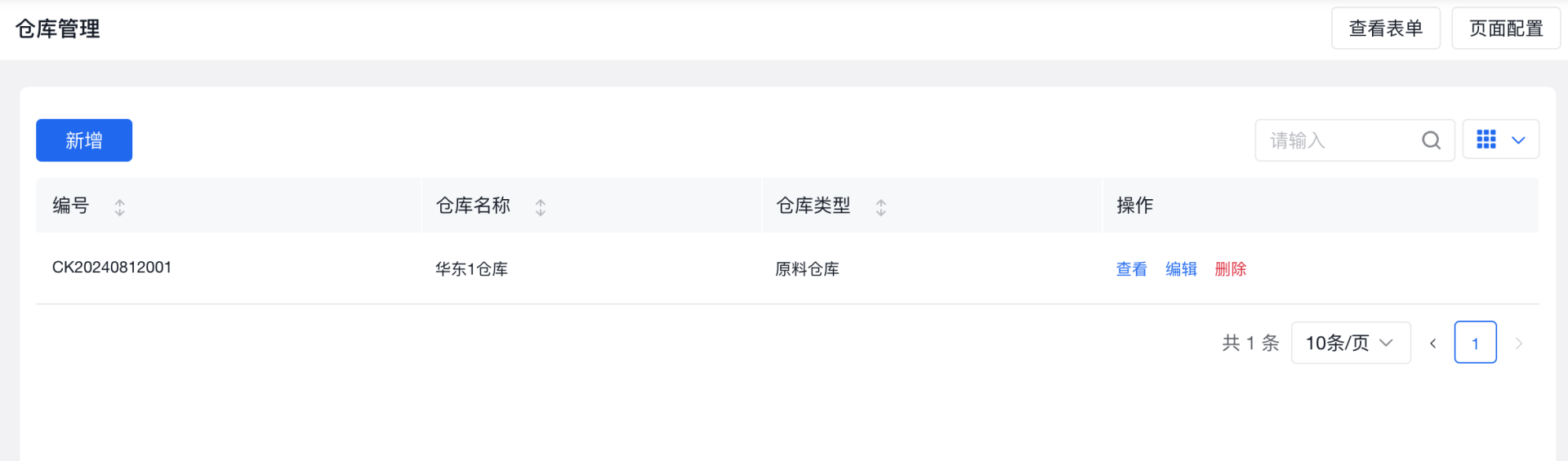
生成数据列表
表单创建完成后,下一步操作就是收集表单数据了。在实际业务中,我们往往需要通过列表统计和查看所收集的表单数据。此时,选择对应的需要生成列表的表单,点击右上角的「生成列表视图」就可以生成表单列表了。
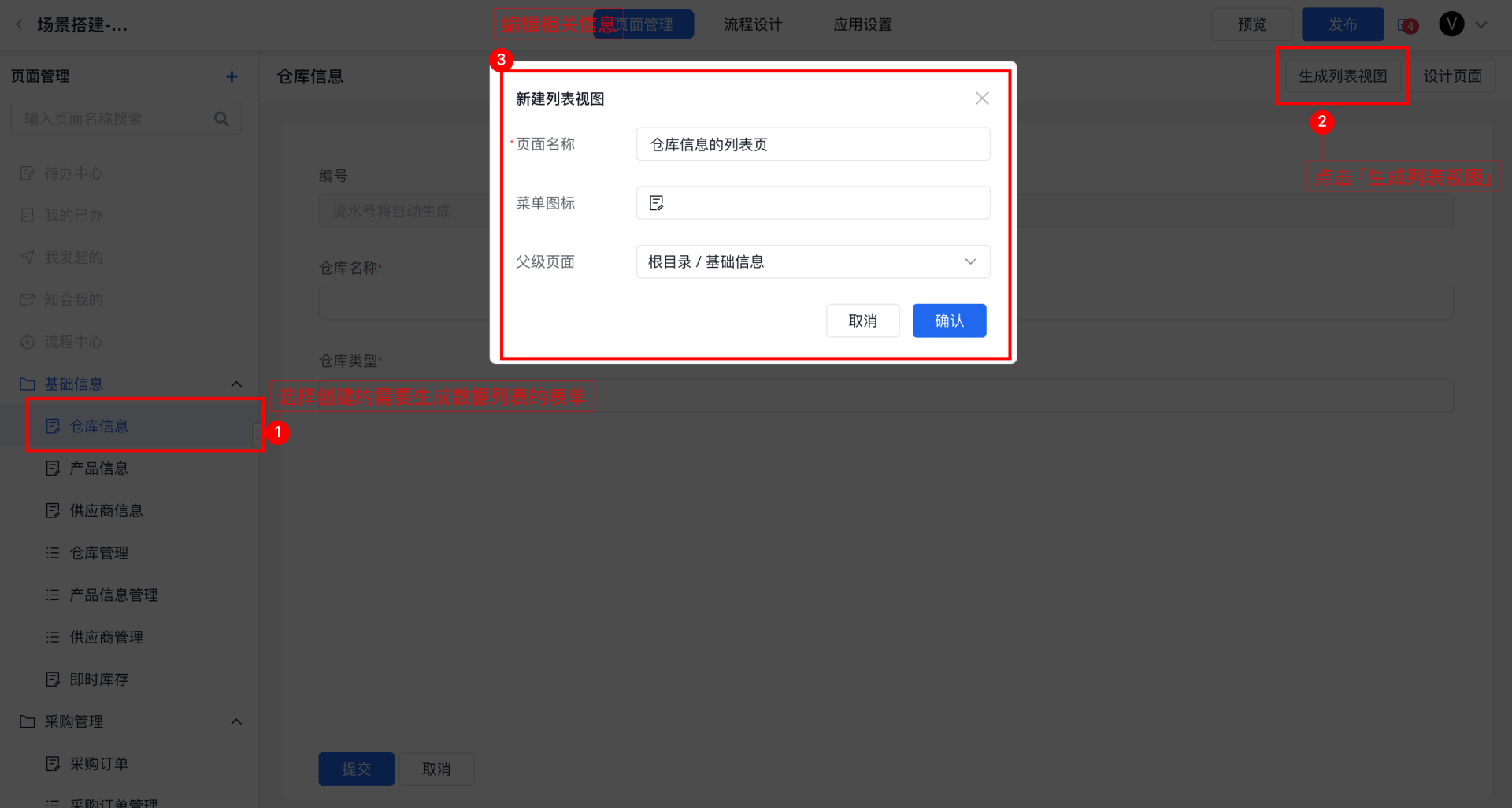
提交表单数据
我们可以在生成的数据列表内查看通过当前表单收集来的数据,普通用户也可以通过列表内的「新增」按钮,新增并提交表单数据。
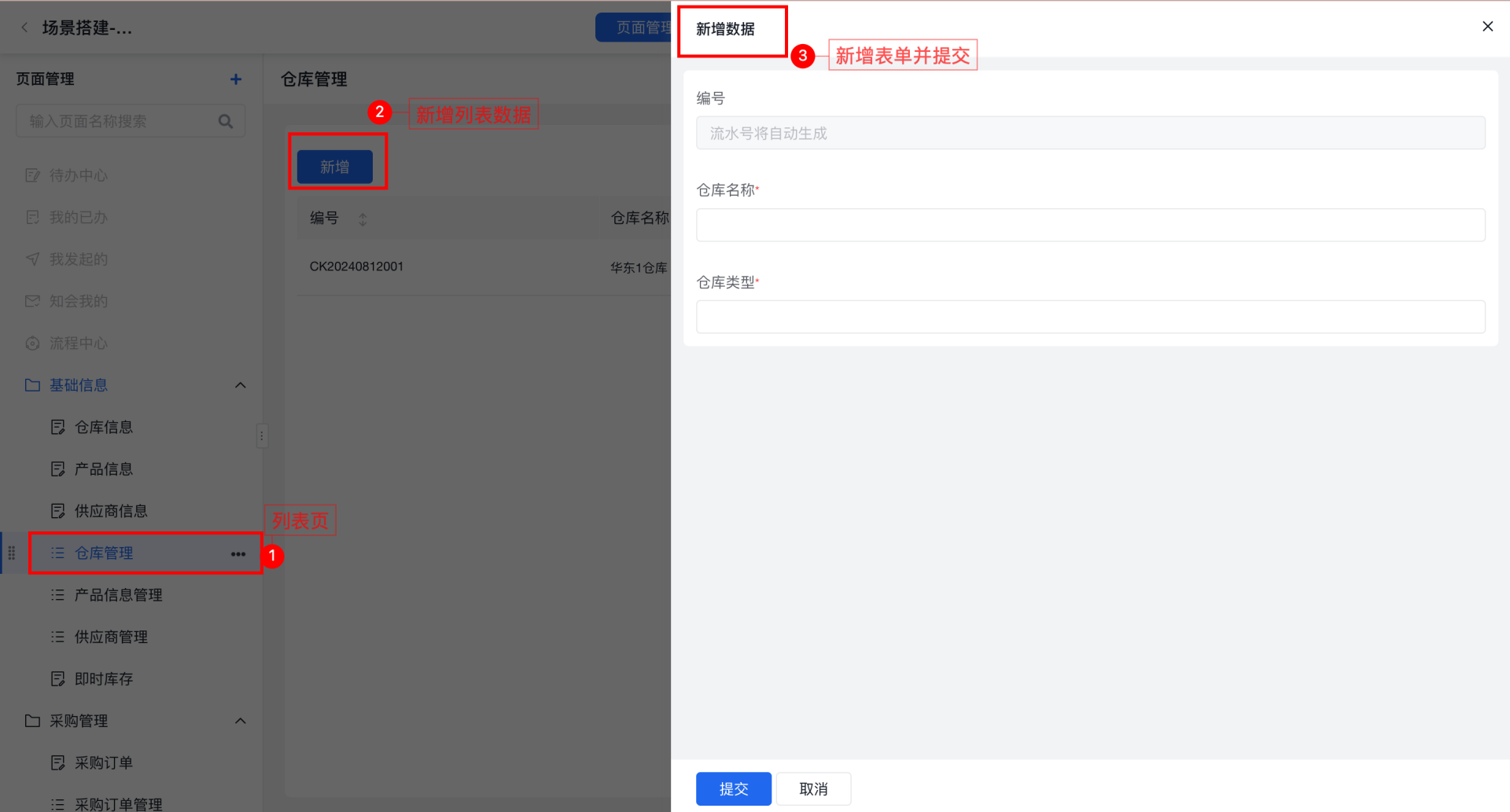
流程管理
使用场景
流程是系统搭建中必不可少的缓解,那么什么是流程呢。比如请假的申请审批,其实就是一个最简单的流程场景。下面我们以采购环节的开票申请为例,来讲述一个流程的设计绑定以及使用。
设计流程
1)完成表单的设计
首先需要明确进行申请审批流程的表单内容,如创建一个开票申请单,里面包含了合同名称、供应商名称、发票类型、发票金额、合同金额、开票信息等字段。
附:当然,在实际业务中,很多字段的数据其实都来源于另一张表单已有的数据,比如开票申请单中的合同名称,我们可以与合同单管理的列表数据绑定,直接获取对应的合同信息,这就是表单中关联记录字段的作用。
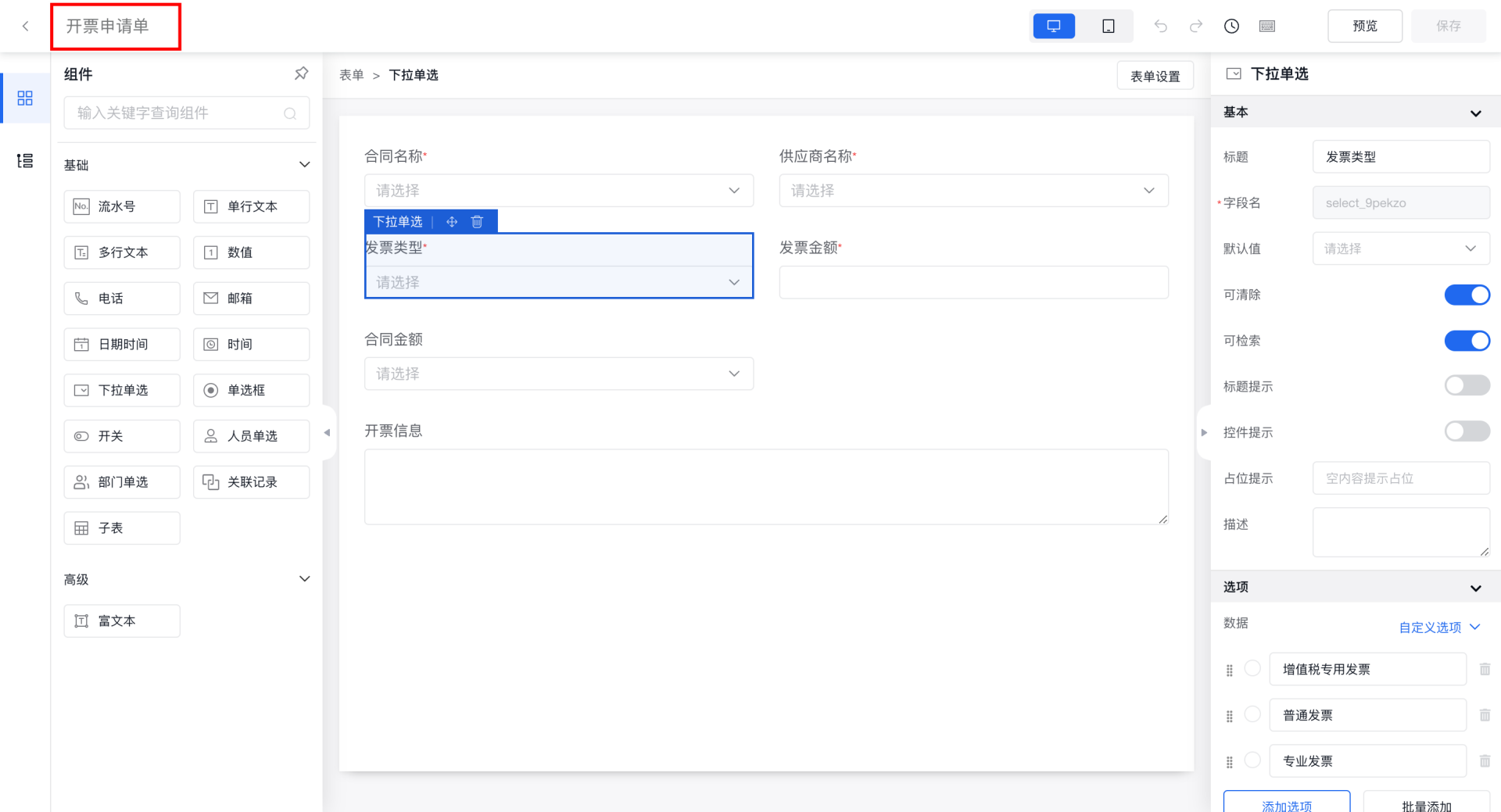
2)创建一个流程
在明确了流程的内容后,我们需要切换至流程设计的页面,创建一个流程。如下:
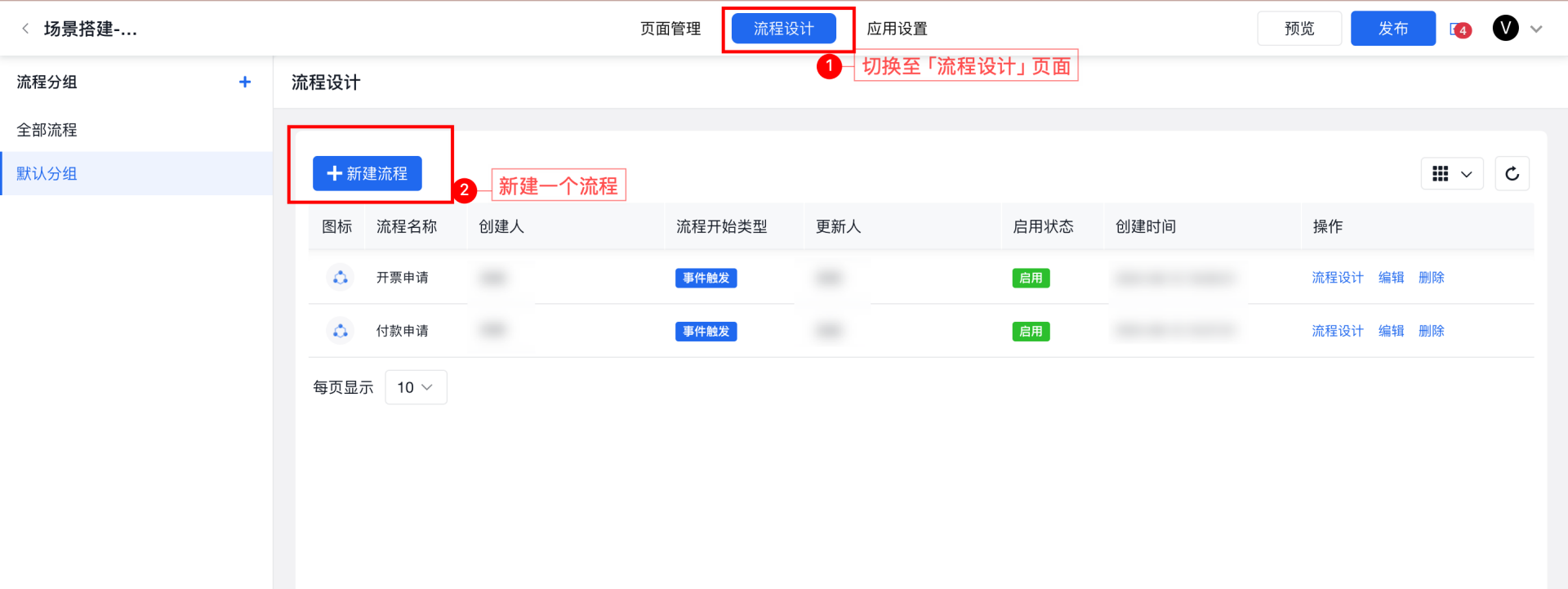
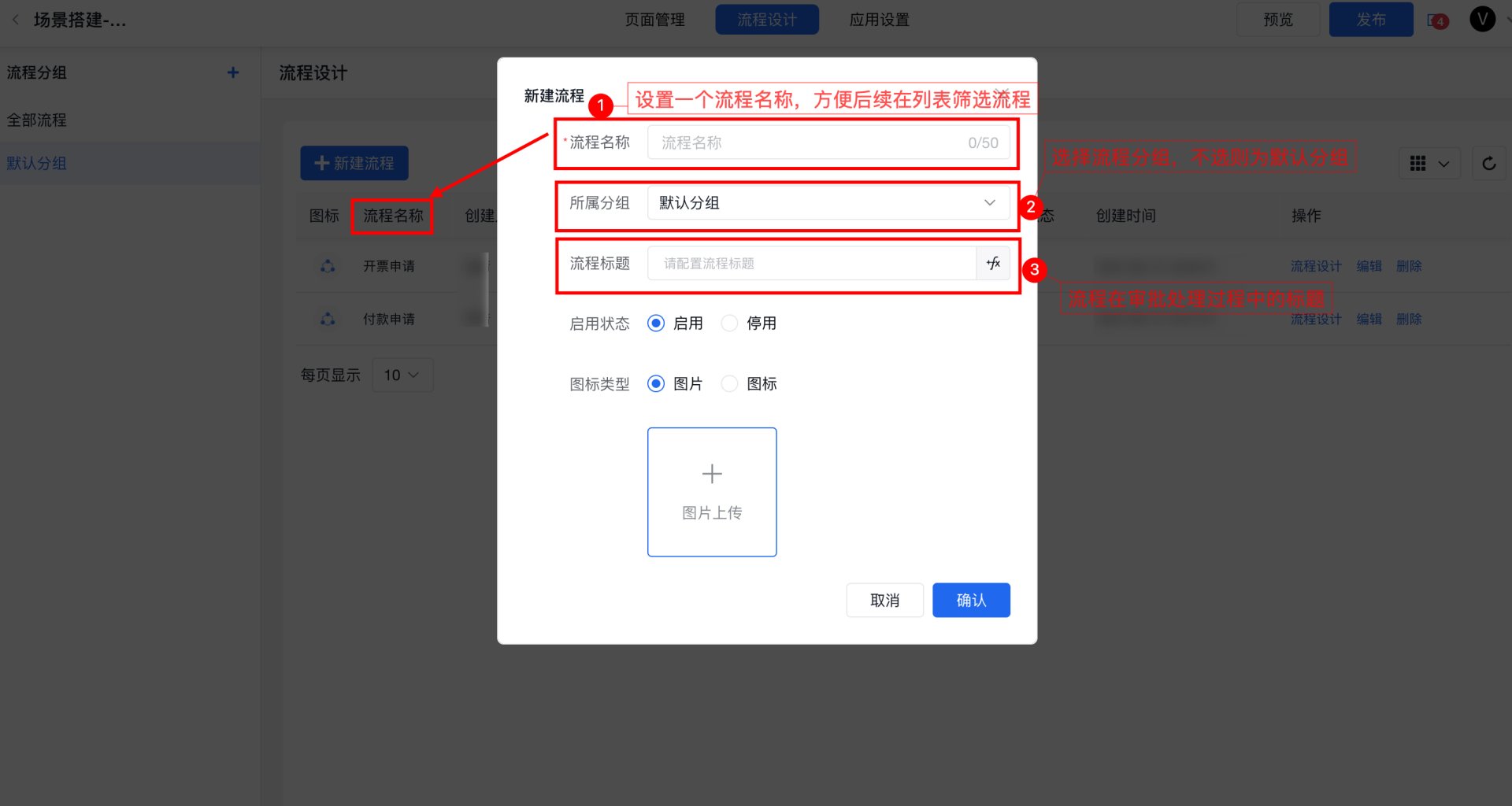
流程创建后,在流程列表内找到创建的流程,点击右侧的流程设计按钮,进入流程编辑页面。
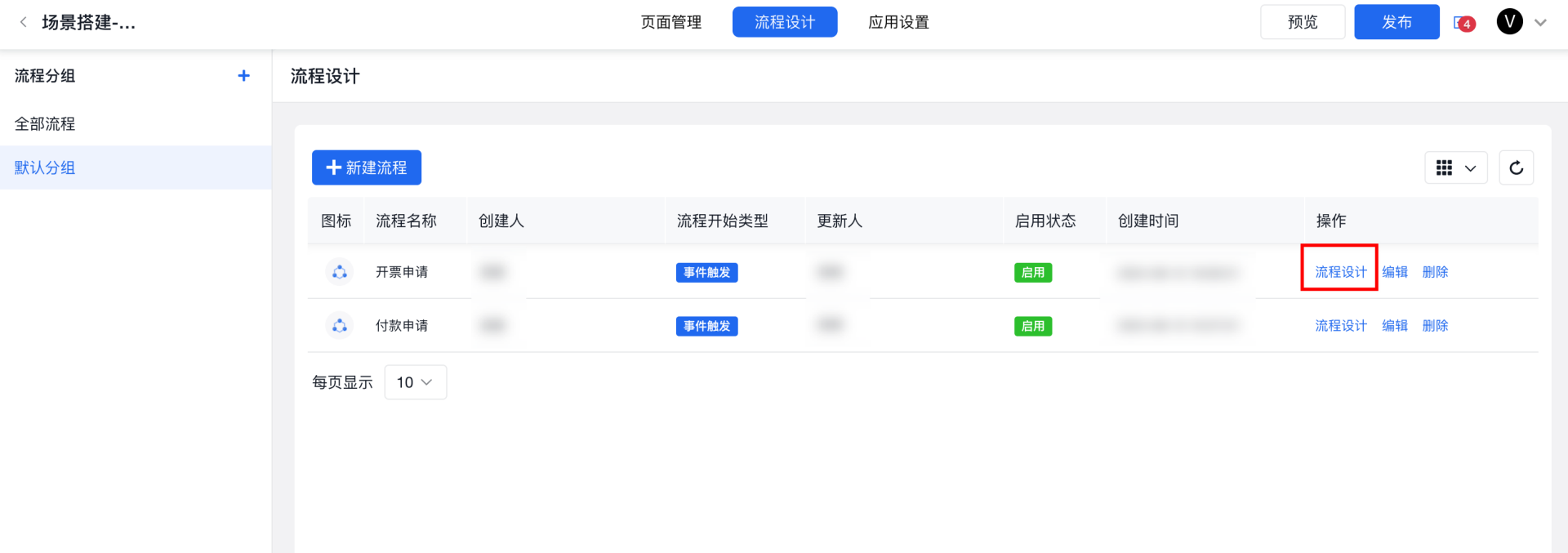
3)设计流程内容
流程编辑页默认内置最简单的审批流,对于一般简单的没有特殊需求的流程我们直接使用系统内置的审批流就可以了。只需要简单配置,就可以完成一个简单的申请审批流程的创建。
接下来我们介绍简单审批流中一些重点的必配项,流程节点的配置非常丰富且灵活,详细可以参考流程设计文档
- 开始节点的配置
第一步:配置开始节点
选择开始节点,节点类型可以自行选择,因为我们这个流程的开始,是通过表单提交这一事件触发的,因此选择了事件触发。
第二步:绑定表单
这里我们需要绑定我们刚刚创建好的表单。
第三步:选择事件类型
上面提到我们这个流程是通过事件触发实现的,那么在这里我们就需要选择事件触发的具体方式,这里我们选择了新增记录后,指的是第一次提交表单后就触发审批流。可以根据自己实际的业务场景进行选择。
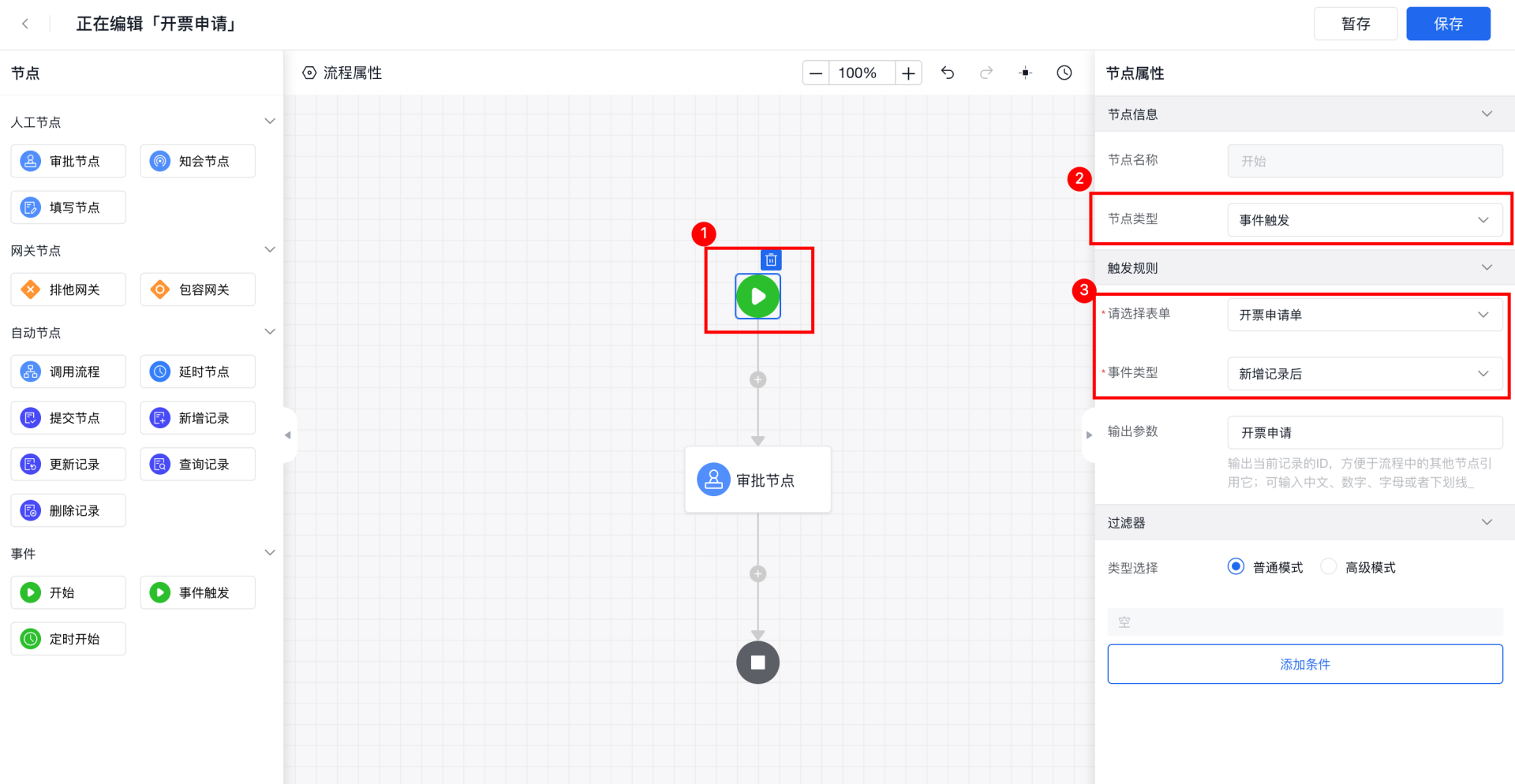
- 审批节点的配置
第一步:配置节点的字段操作权限
审批节点的字段操作权限默认是查看,指的是审批人员只有查看表单内容的权限,如果需要审批人员拥有其他权限可以点击右侧的「设置」按钮配置。
第二步:配置流程的操作权限
此处是配置审批处理结果选项,如同意或拒绝。此处也是默认配置,如果需要个性化审批处理结果,可以点击右侧「设置」按钮,进行配置。
第三步:选择流程处理人
对于流程处理人,我们内置两种类型,即指定人员/角色或者逐级审批。
- 指定人员/角色:指定为多人或者单人处理,可通过组织或者是上下级查找指定人员/角色
- 逐级审批:指定人员后,会依照该人员在组织内的层级逐级进行审批,我们可以配置审批的终点,即审批截止人员的层级,来控制流程审批长度。
第四步:配置多人处理策略(若流程涉及多人审批)
多人处理策略中,我们内置了串行和并行两种策略。默认为串行处理,当流程的审批人涉及多人时,可以配置处理策略
- 串行:依次审批,上一个审批人未完成审批会阻塞后续审批流程,必须所有人审批结束,流程才算完成。
- 并行:审批并行进行,可以配置并行的策略,比如“一人通过即通过”。并行处理在会签中很常见。
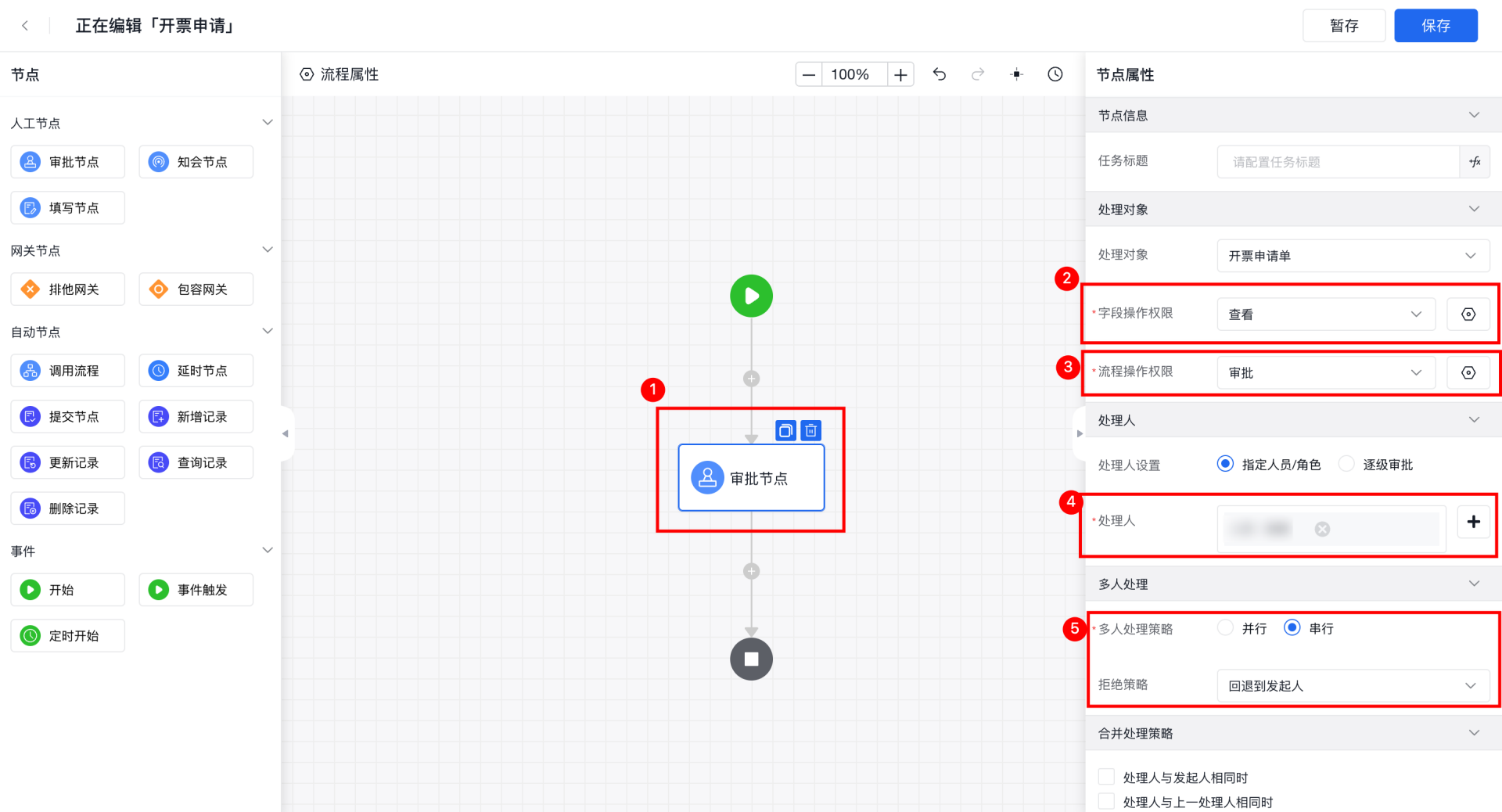
保存流程
完成流程内容设计后,可以点击流程编辑页面右上角的「保存」按钮;若想要保存当前配置但不立即执行时,可以点击「暂存」按钮,保存流程草稿。
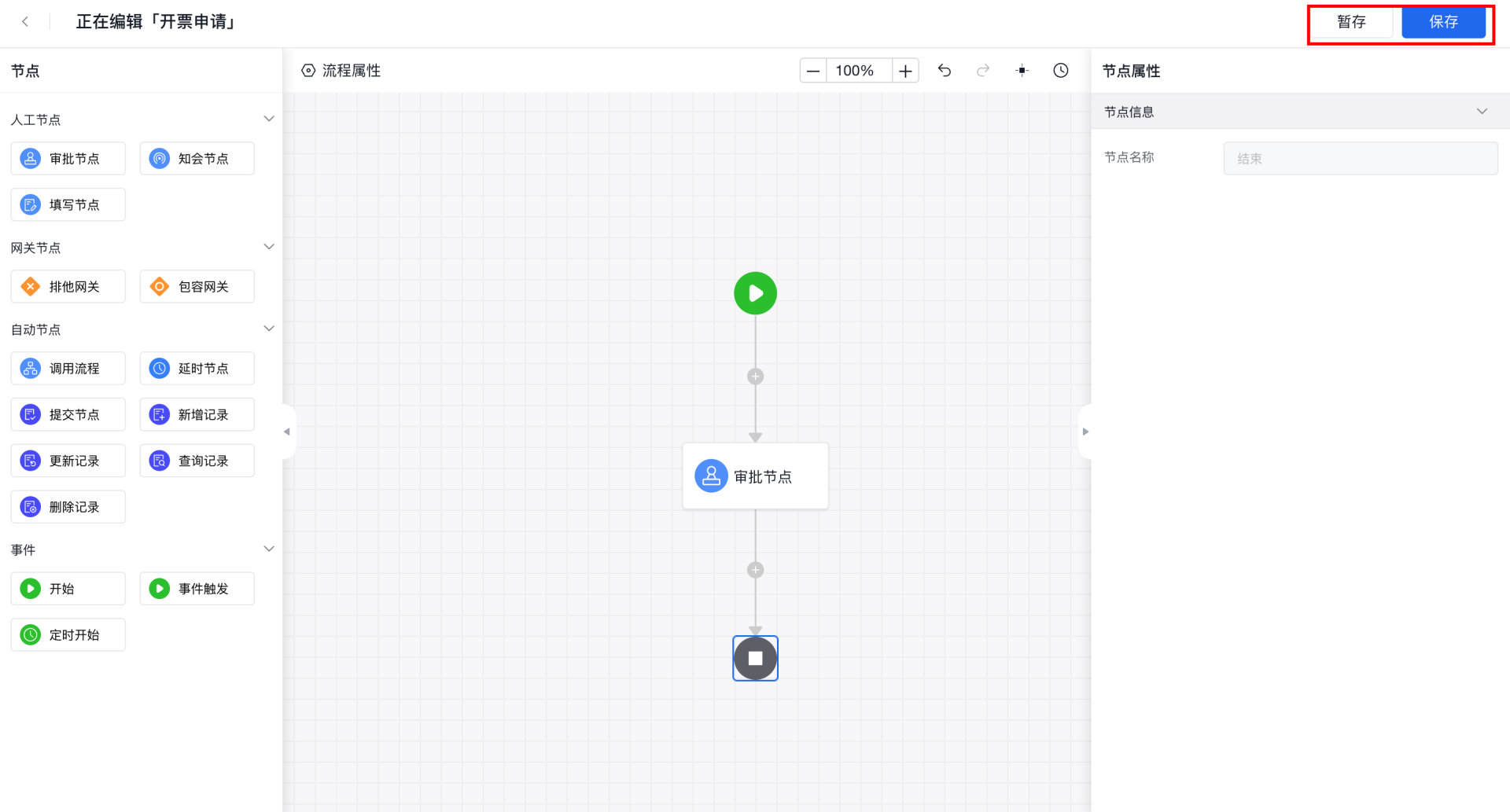
发起审批
下面我们就用刚刚创建好的流程来发起并完成一次申请审批。实际使用时,需先发布应用,并切换访问环境。
1)前置准备
- 若应用还未发布,可点击右上角的「发布」按钮,将应用发布至正式环境下。发布后返回开发工作台
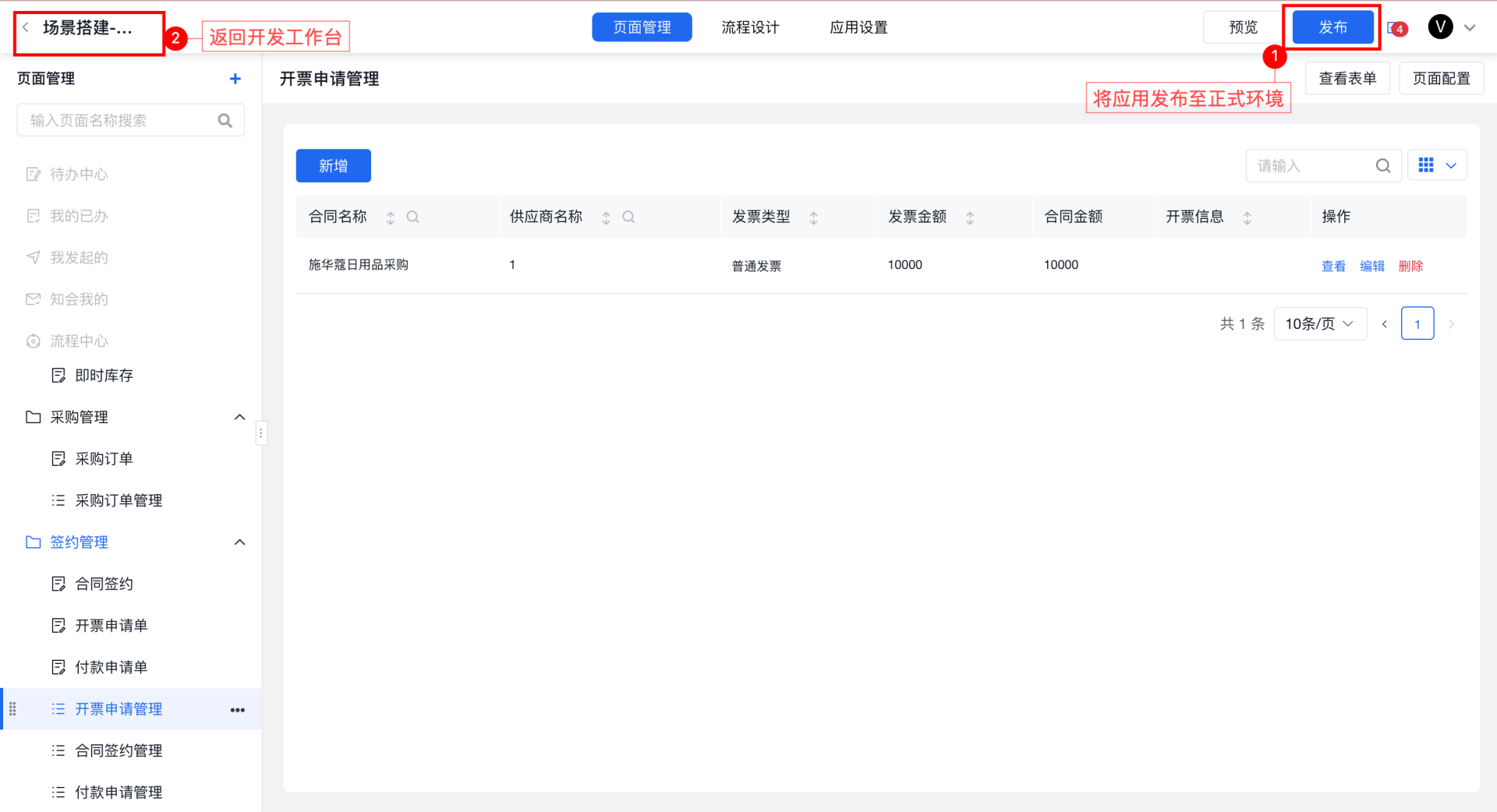
- 此时我们处于开发工作台,点击右上角的「工作台」切换至普通工作台。
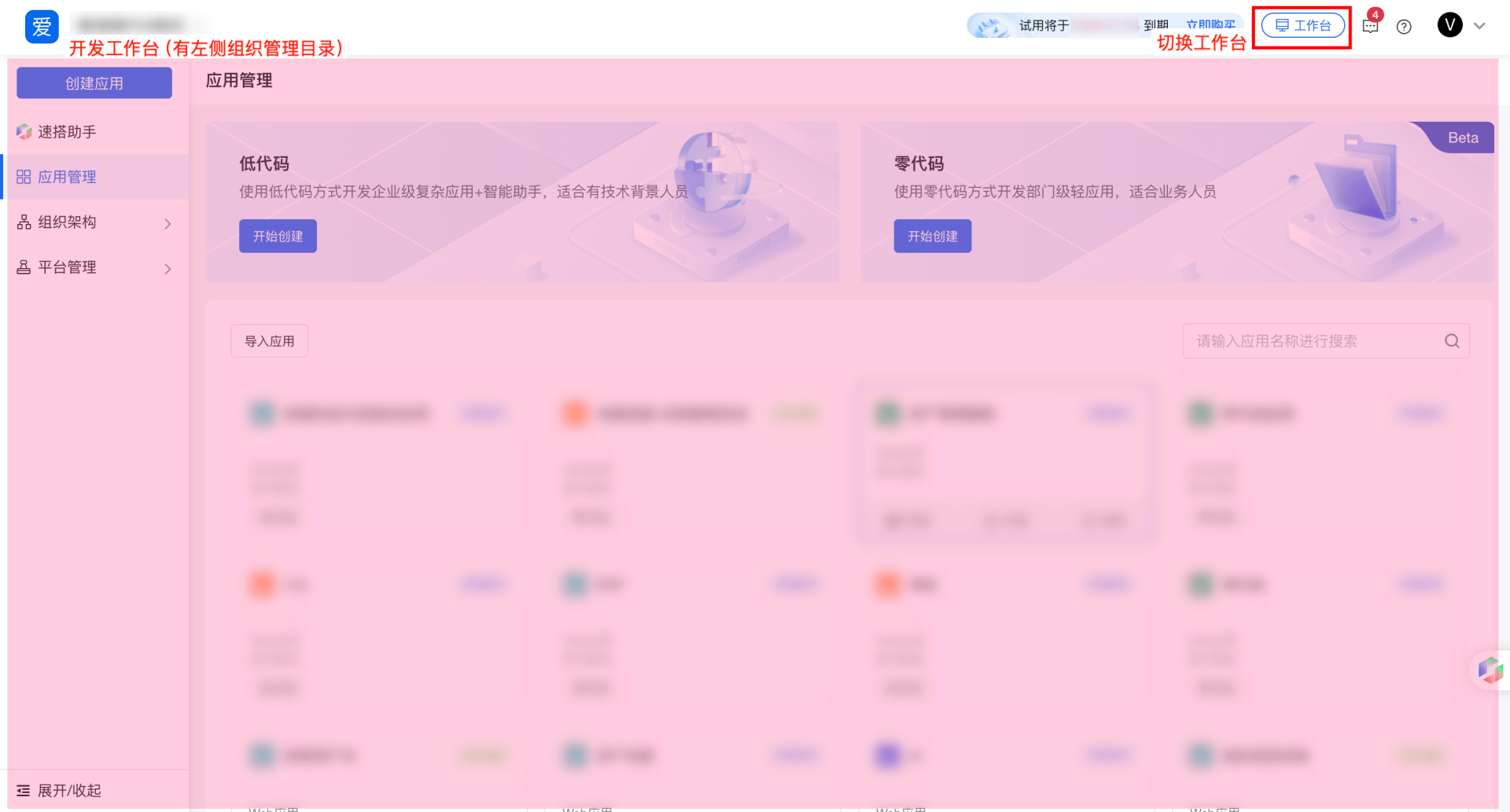
- 在普通工作台内,找到刚刚搭建完成的应用并访问应用。
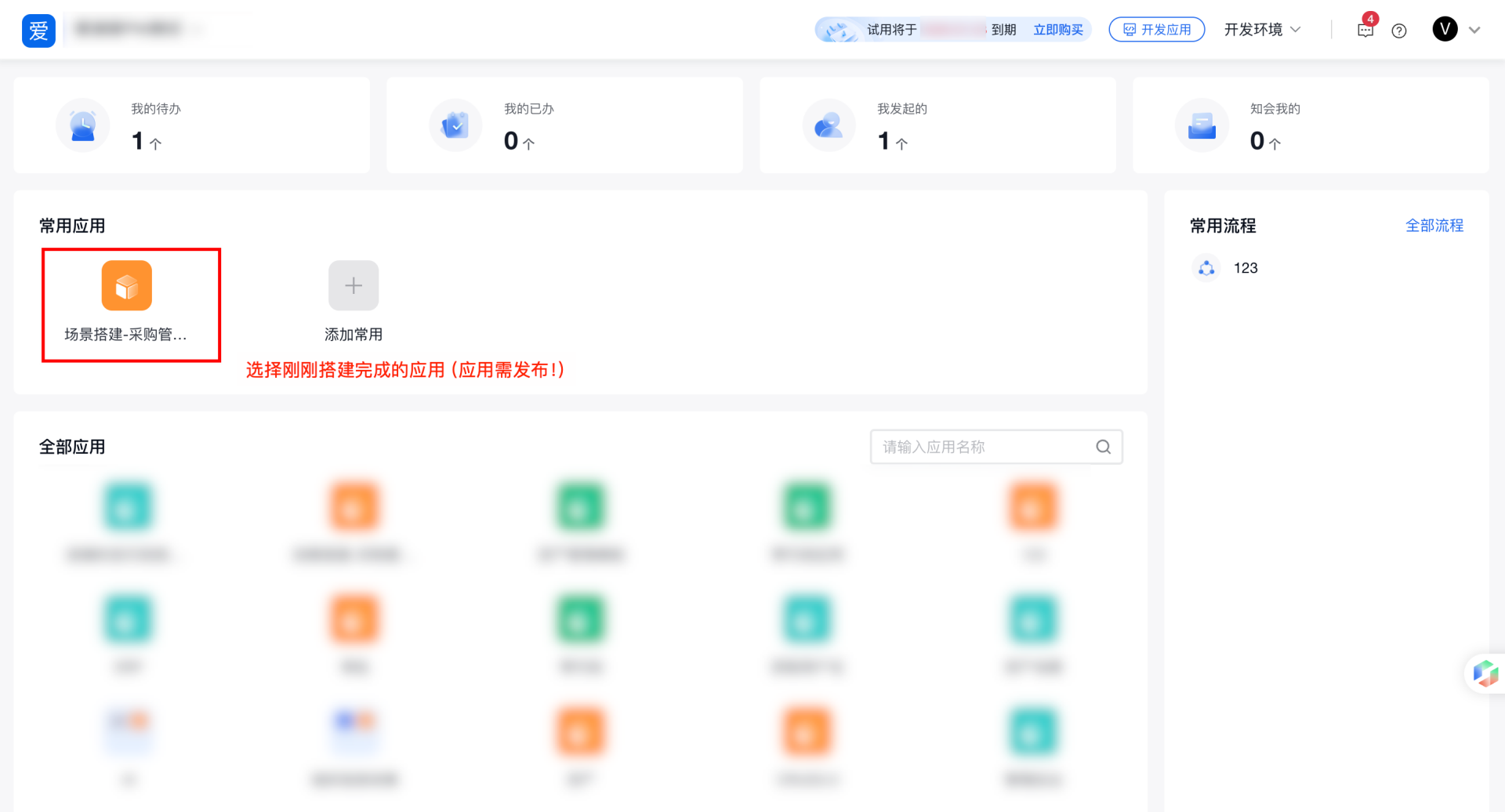
2)提交一个申请:进入创建好的表单数据列表,点击「新增」按钮,新增并提交一个开票申请单。

3)查看消息通知:申请提交后,对应的审批人员会在自己的消息通知当中查看对他发起的审批。
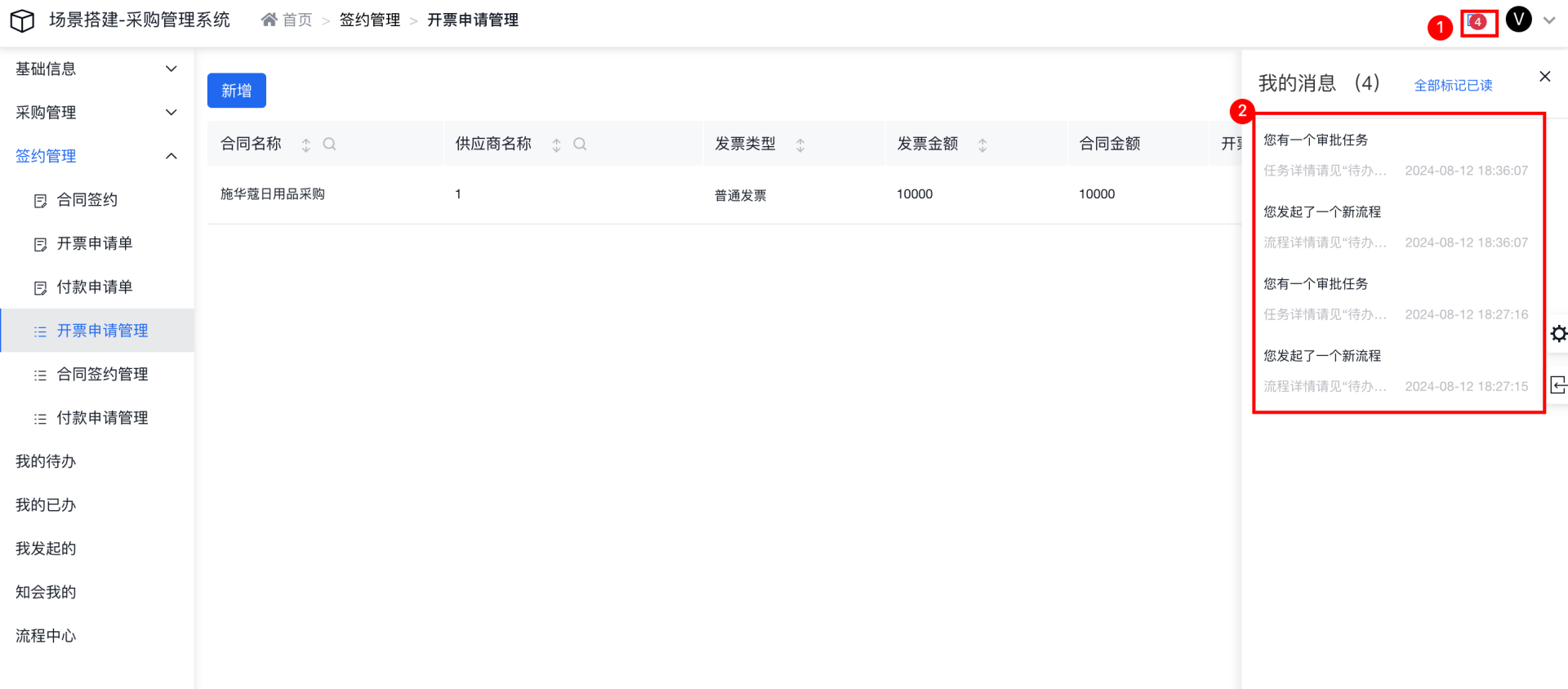
4)查看流程:发起的流程可分别根据人员/角色处理步骤不同在我的待办、我的已办、我发起的、知会我的这四个目录页面下进行查看。
- 我的待办:查看需要我(当前登录人员)进行处理的申请;如刚刚提交的开票申请单,而此时登录人员是审批人,那么该人员就可以在我的待办当中查看这条申请。
- 我的已办:查看我(当前登录人员)已经处理完成的申请单;
- 我发起的:查看我(当前登录人员)已经发起的申请单;如刚刚提交的开票申请单,而此时登录人员是申请发起人,那么该人员就可以在我发起的中查看这条申请。
- 知会我的:若流程当中涉及知会环节,那么被知会的人员,可在自己的系统当中查看这条申请。
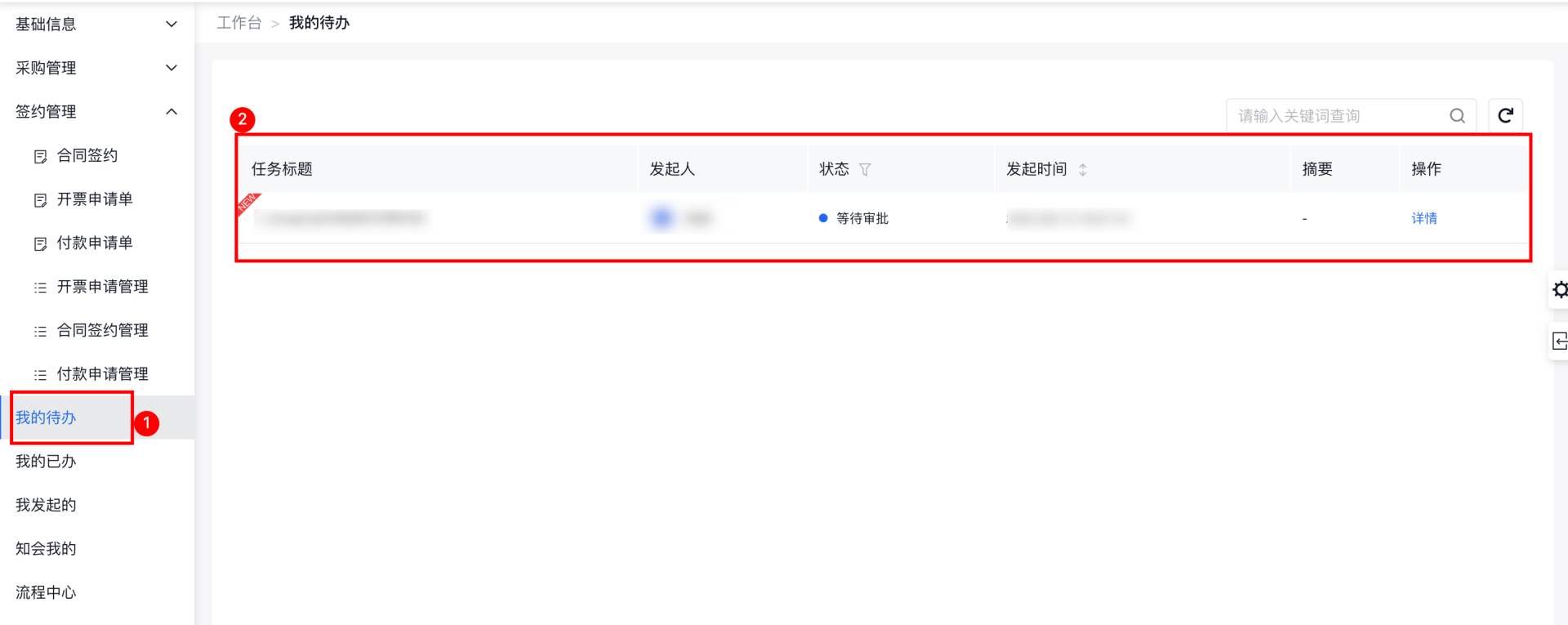
5)处理审批单
在待办列表或者消息通知栏,可以直接打开当前需要进行处理的审批单。
审批人员可查看审批单信息以及处理进度,最终对该申请进行审批,审批完成后可在上述对应的环节中搜索查看当前审批记录,而申请人同时也会在自己的系统中收到审批处理结果。
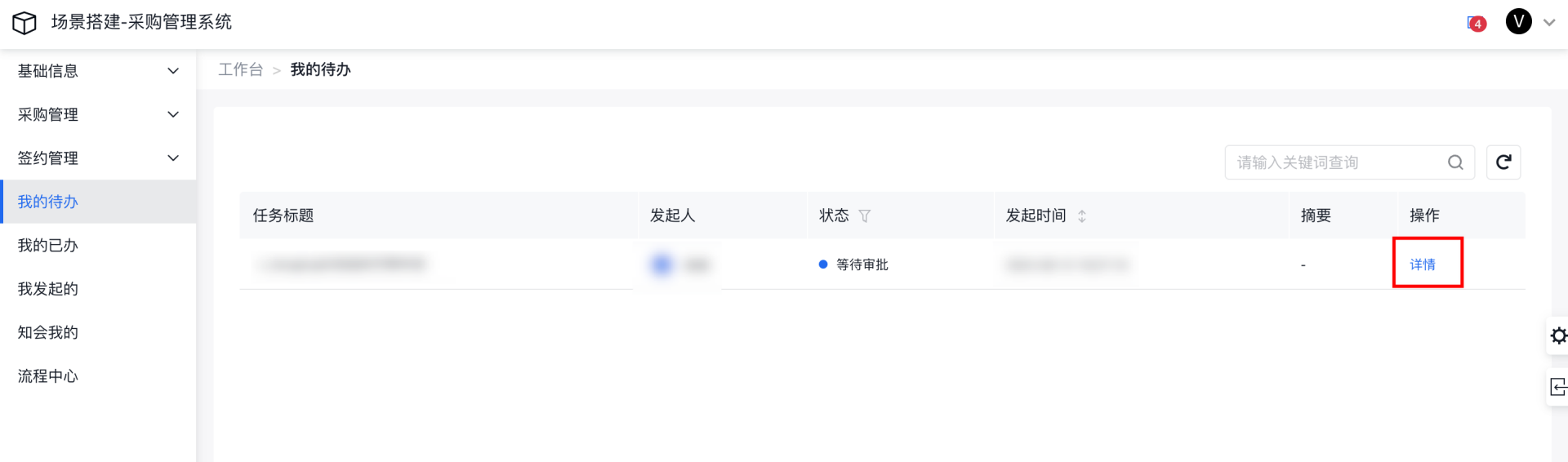
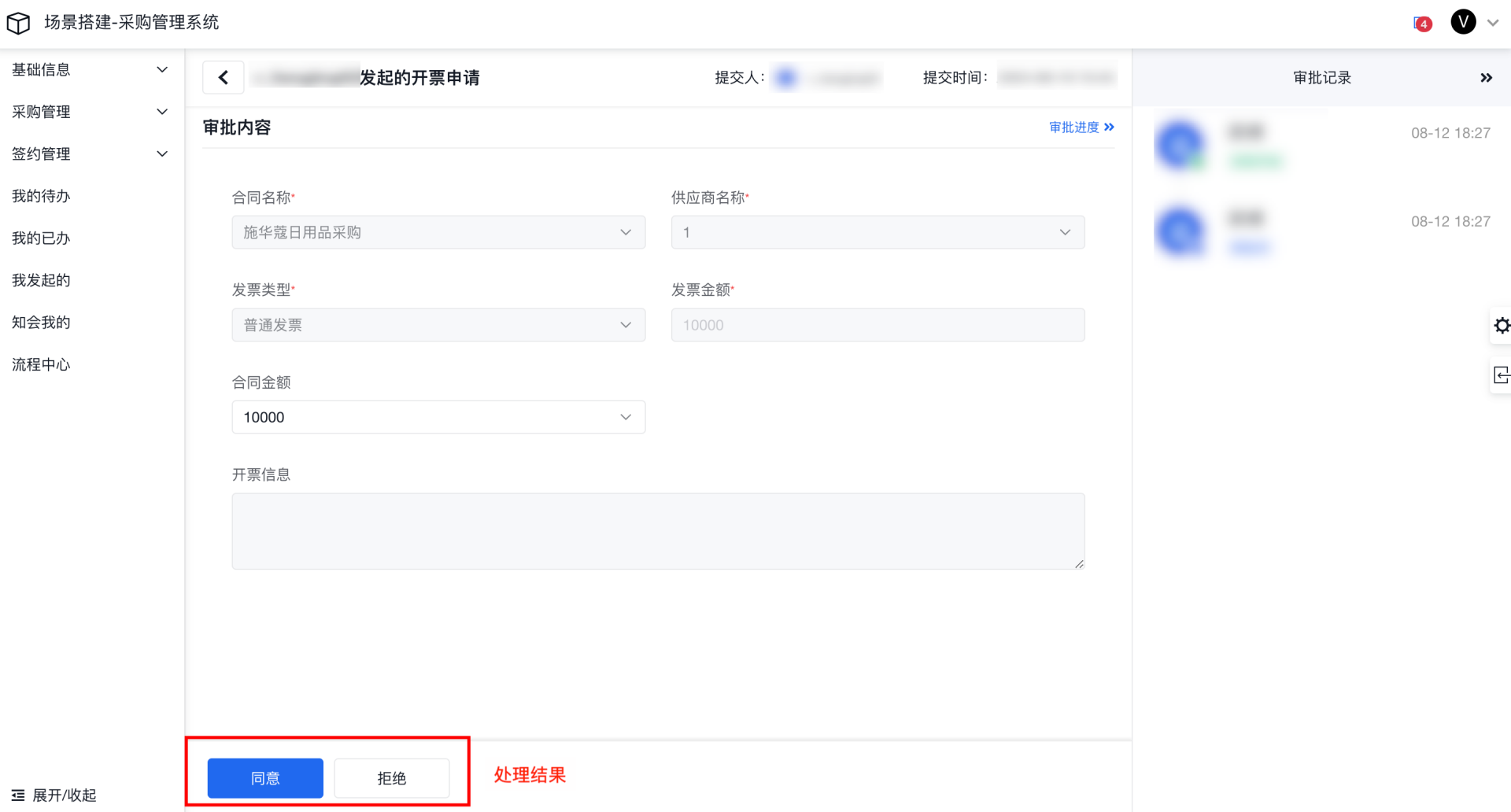
应用发布分享
应用发布/预览
前面在流程运用中已经简单介绍了应用的发布,相信你已经对应用的发布有了一个初步的了解。对于组织管理者来说,可以开发和设计应用,但对于普通人员(其他业务流程参与者,应用的使用者)来说,只需要访问和使用应用,那么此时就需要管理员将搭建好的应用发布出来,以便普通用户访问。
1)开发工作台
组织管理员登录系统并进入自己的组织后,默认会进入开发工作台。在开发工作台,可以管理组织的相关信息。
- 应用管理:开发并设计应用;
- 组织架构:管理组织人员信息;
- 平台管理:管理组织资源及角色权限;
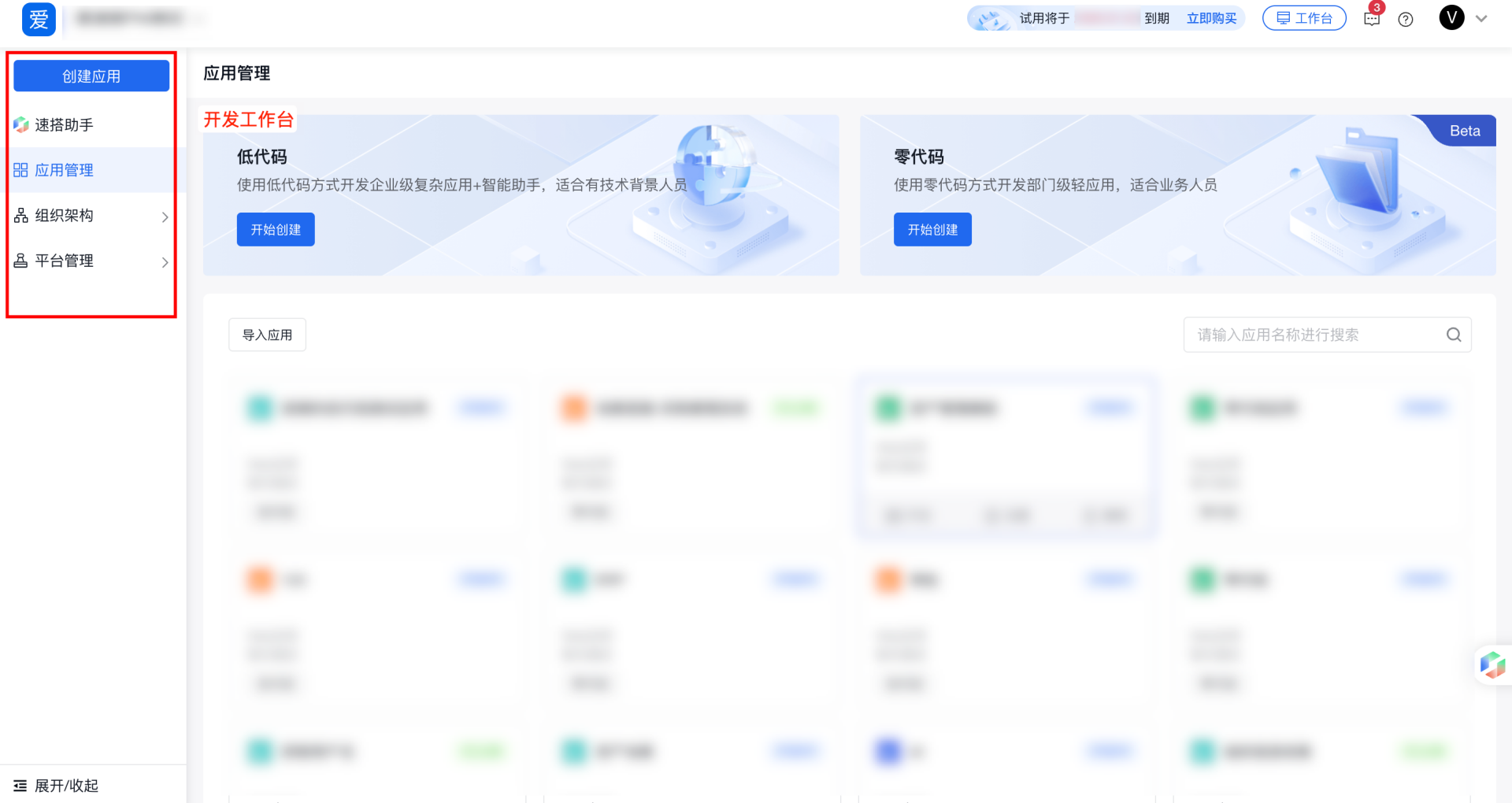
2)预览/发布应用
- 预览应用:在应用管理内新建(可参考上文搭建应用)应用,或者进入已经创建好的应用,点击右上角的「预览」按钮,可以预览创建的应用内容。
- 发布应用:在应用管理内新建(可参考上文搭建应用)应用,或者进入已经创建好的应用,点击右上角的「发布」按钮,将此次新建/更新的应用内容发布到正式环境
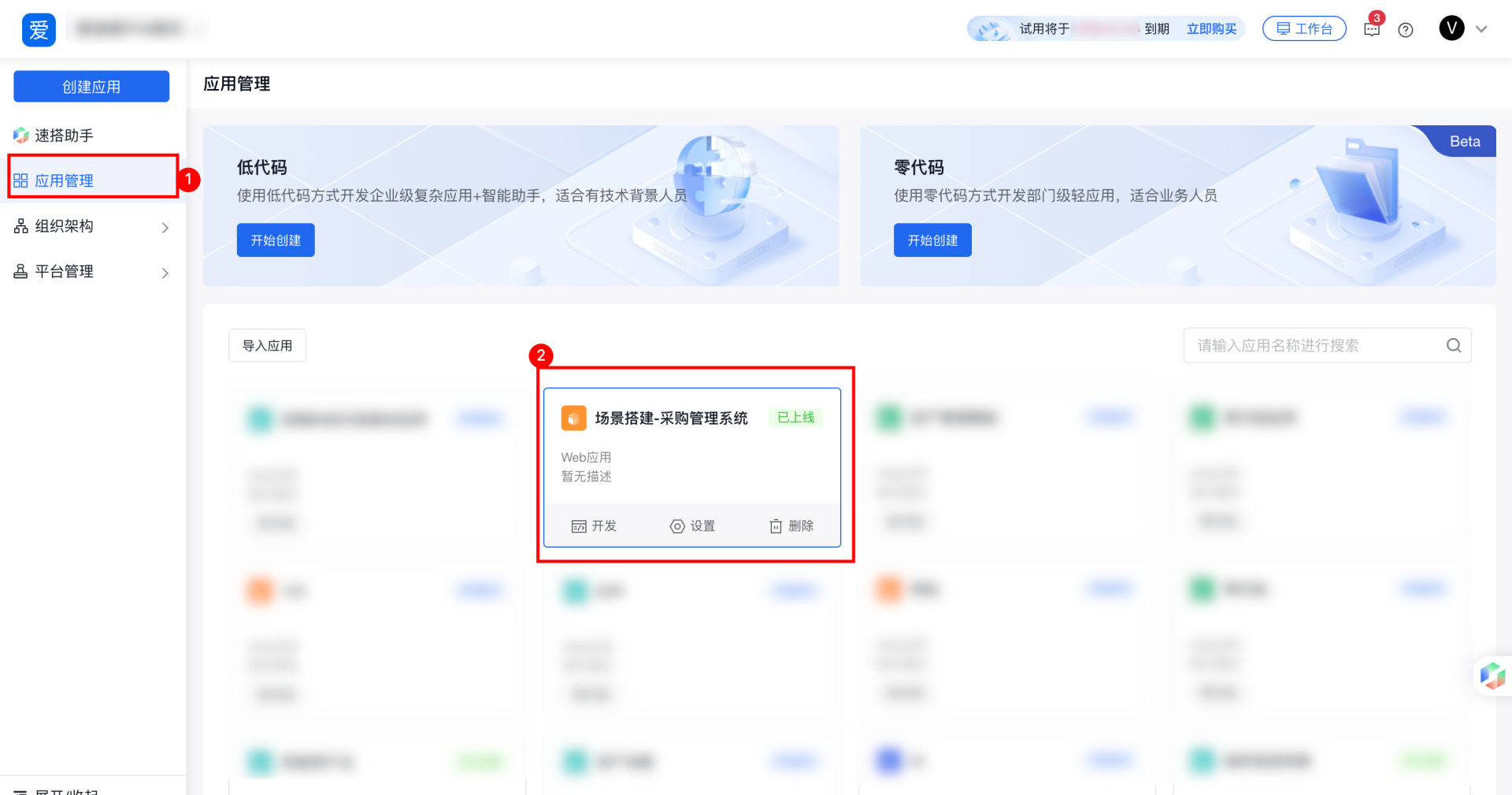
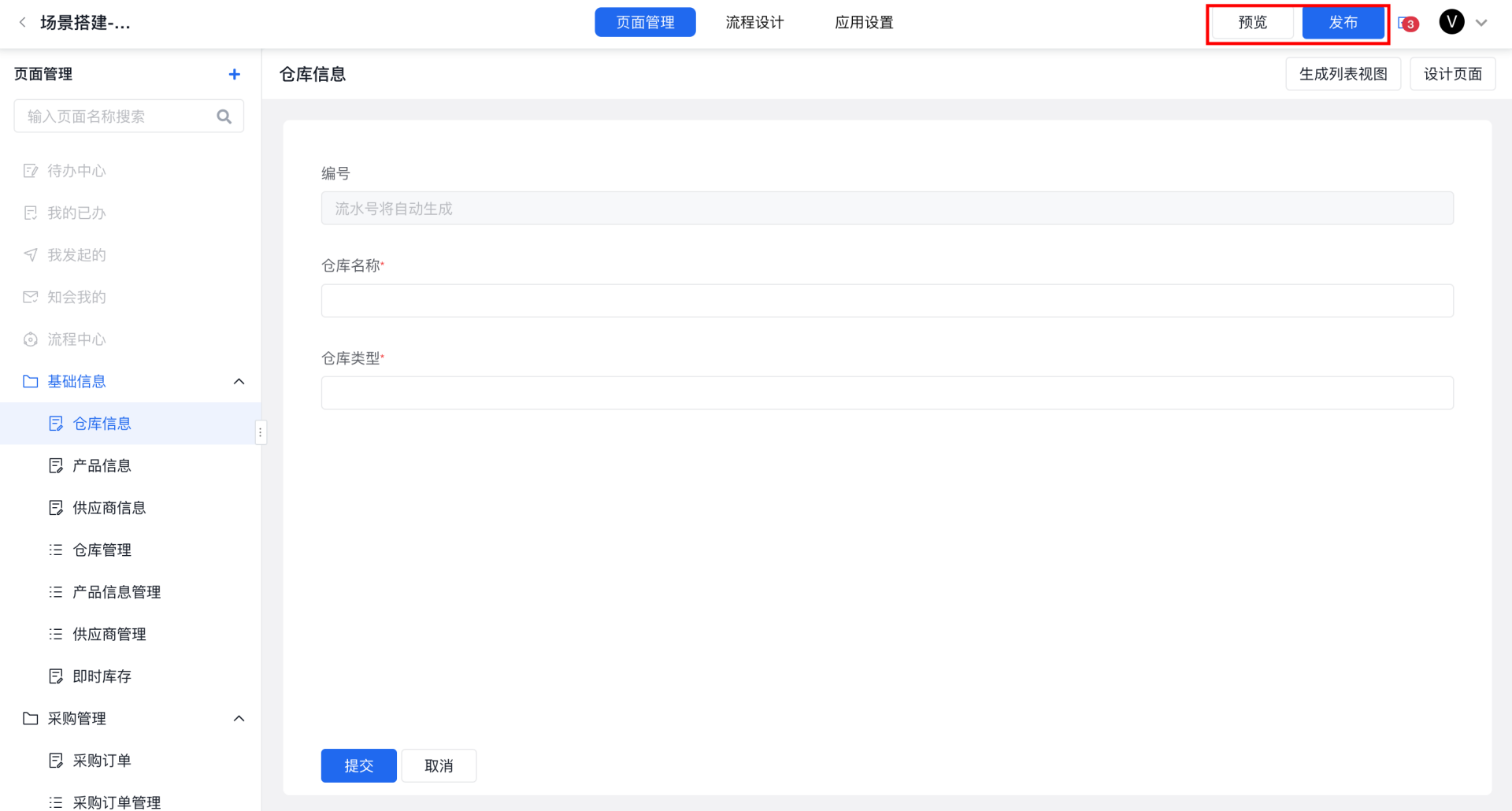
3)编辑应用内容
进入应用后,点击「设计页面」按钮,进入即可编辑当前的应用内容。
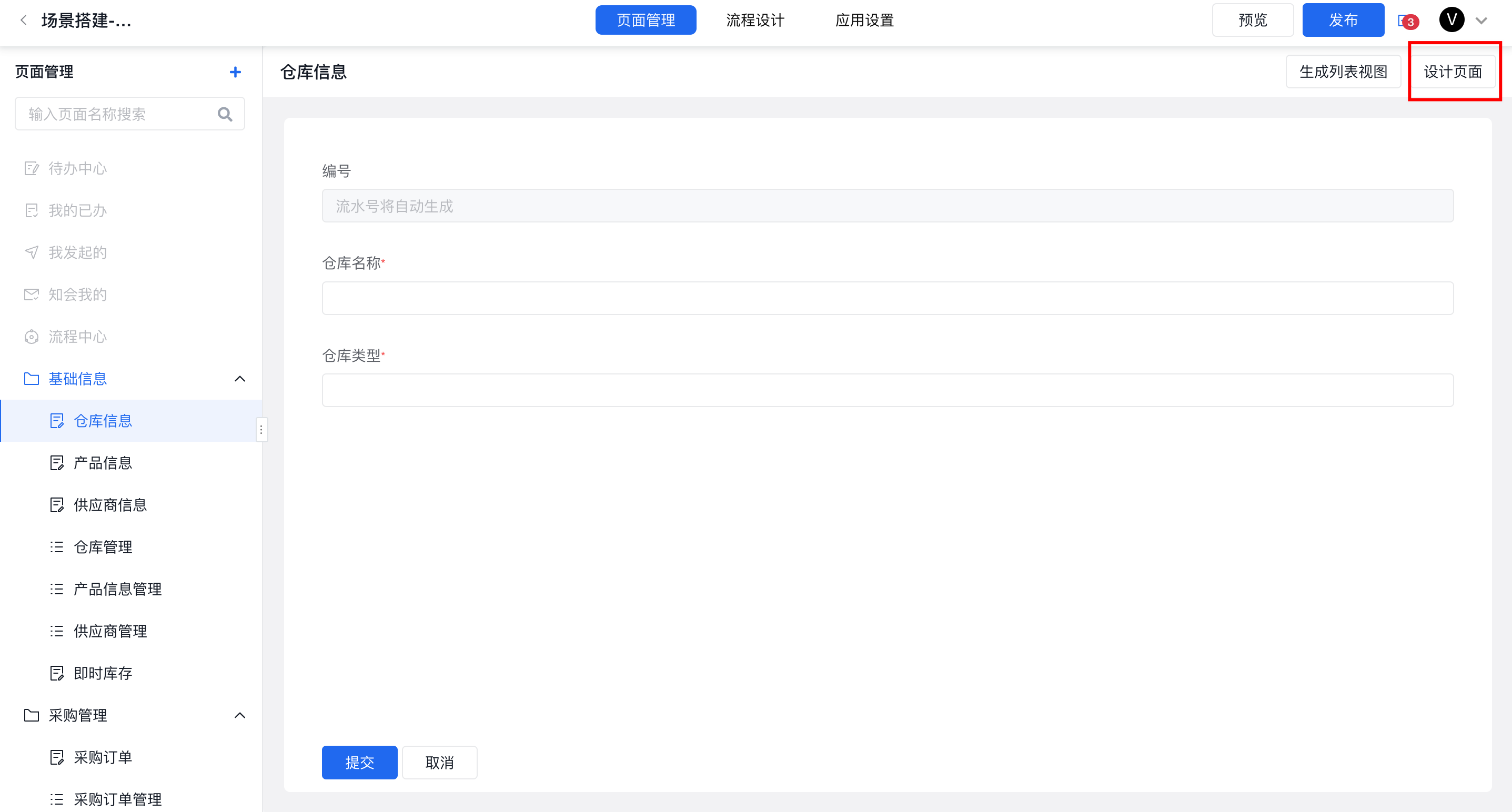
分享应用
在开发工作台点击「设置」按钮或者进入应用编辑页面后点击上方的「应用设置」按钮,进入应用设置页。在此处便可复制分享应用链接。需要注意的是:
- 被分享的人员需要是平台用户,并且有应用的访问权限。
- 应用只有被发布后,被分享人员才可以查看应用内容。
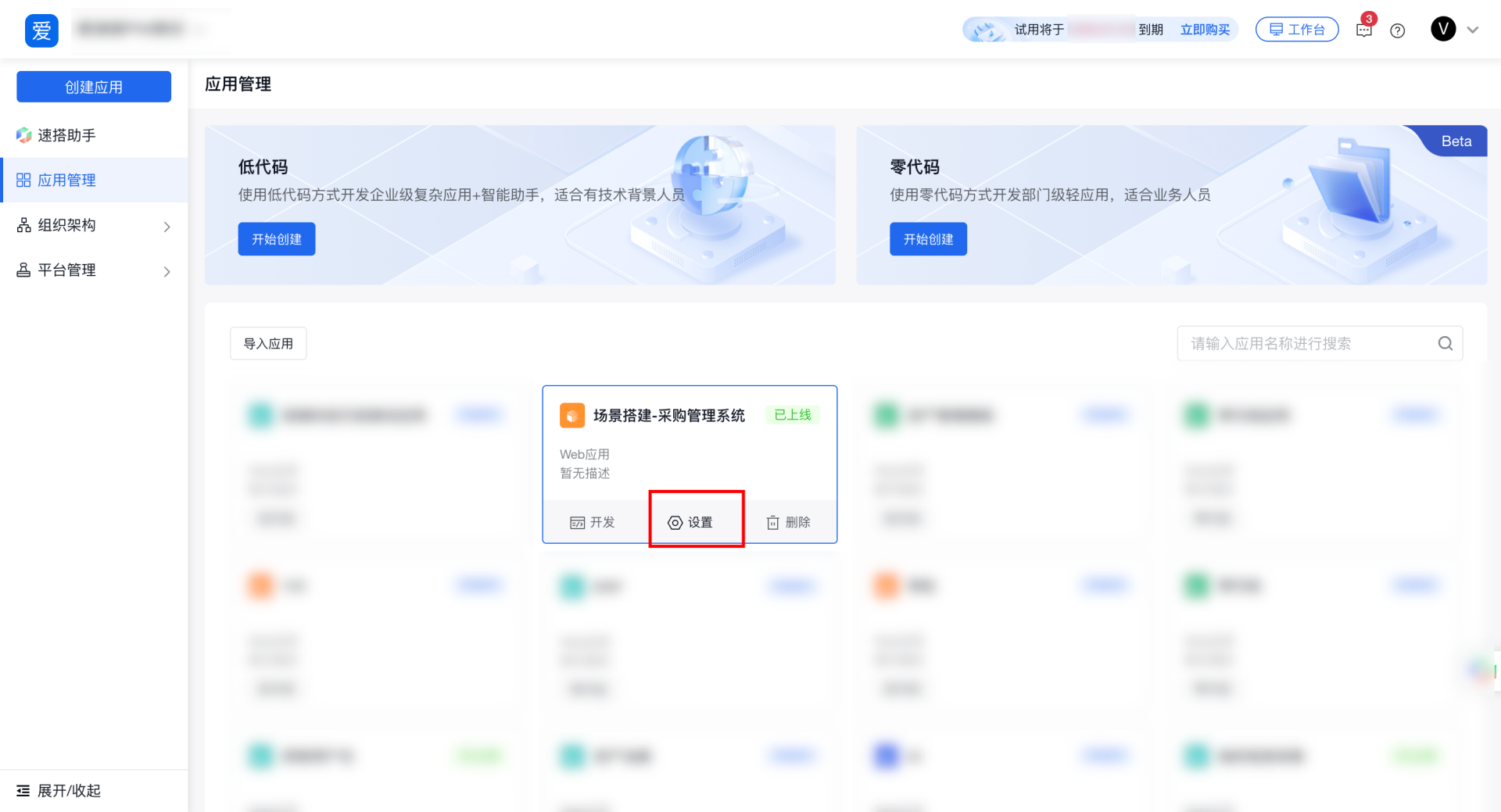
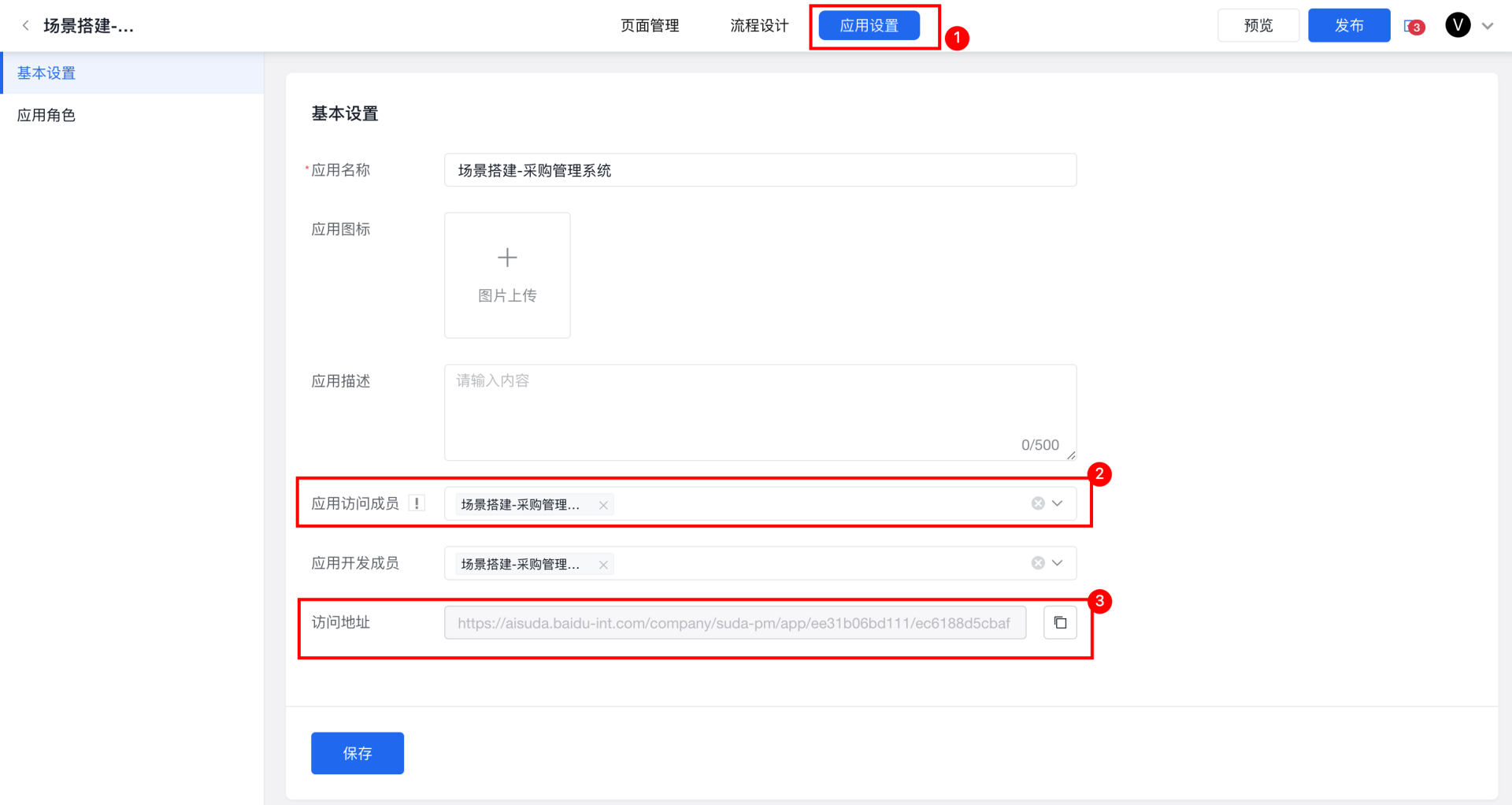
应用管理
通过上述的学习,相信你已经了解了如何使用AIsuda快速搭建应用内的内容,那么接下来,我们可以将应用发布出来,并通过权限控制,来完成企业内部业务工作的管理。
应用角色管理
1)新增角色
在应用设置页面我们可以新增应用内角色。在应用创建时,系统默认会内置两个应用角色,不可删除,角色对应的权限如下:
- 应用管理员:编辑和管理应用
- 应用用户:访问应用
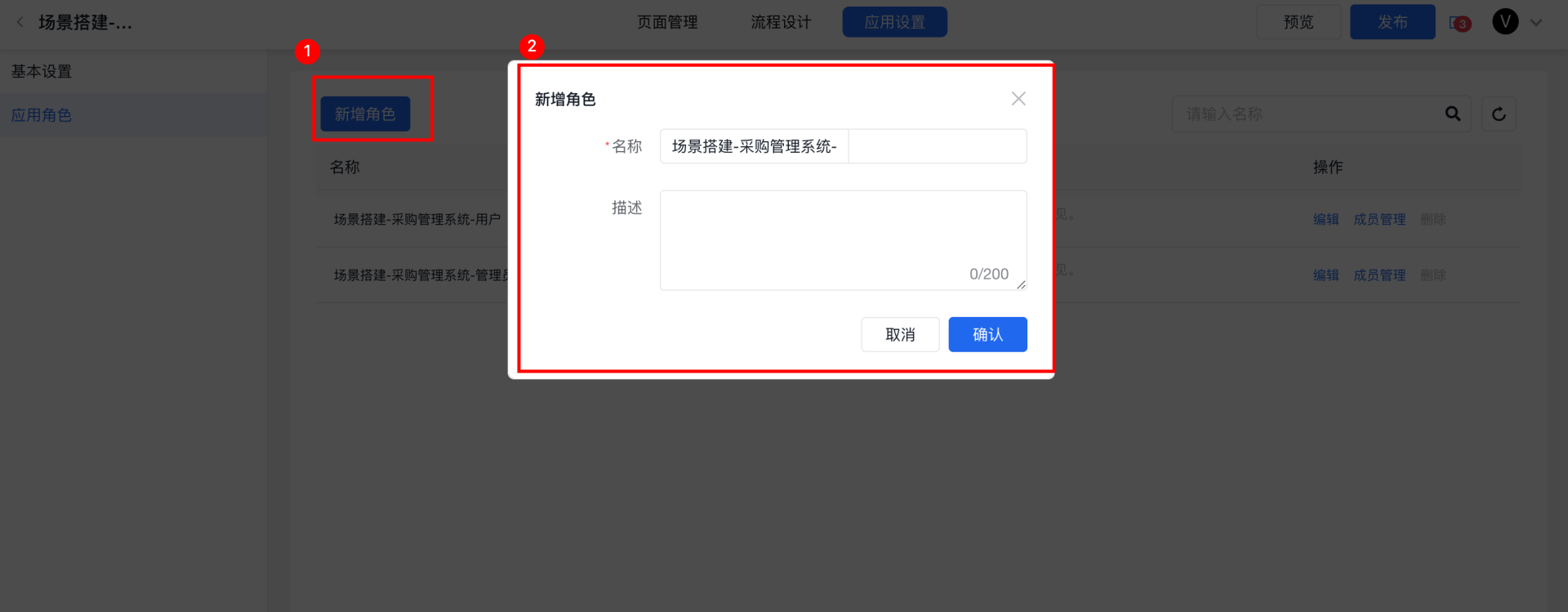
2)删除角色
- 由用户(管理员)创建的角色,可以在应用角色列表删除。
- 系统角色不支持删除
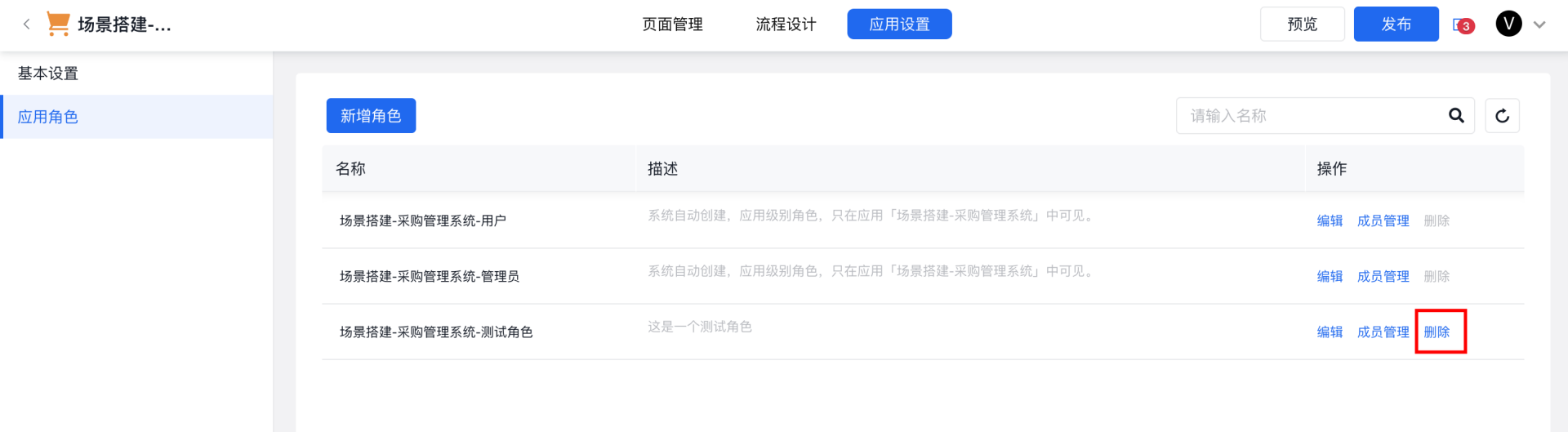
3)编辑角色
由用户(管理员)创建的角色,可以在应用角色列表编辑信息。
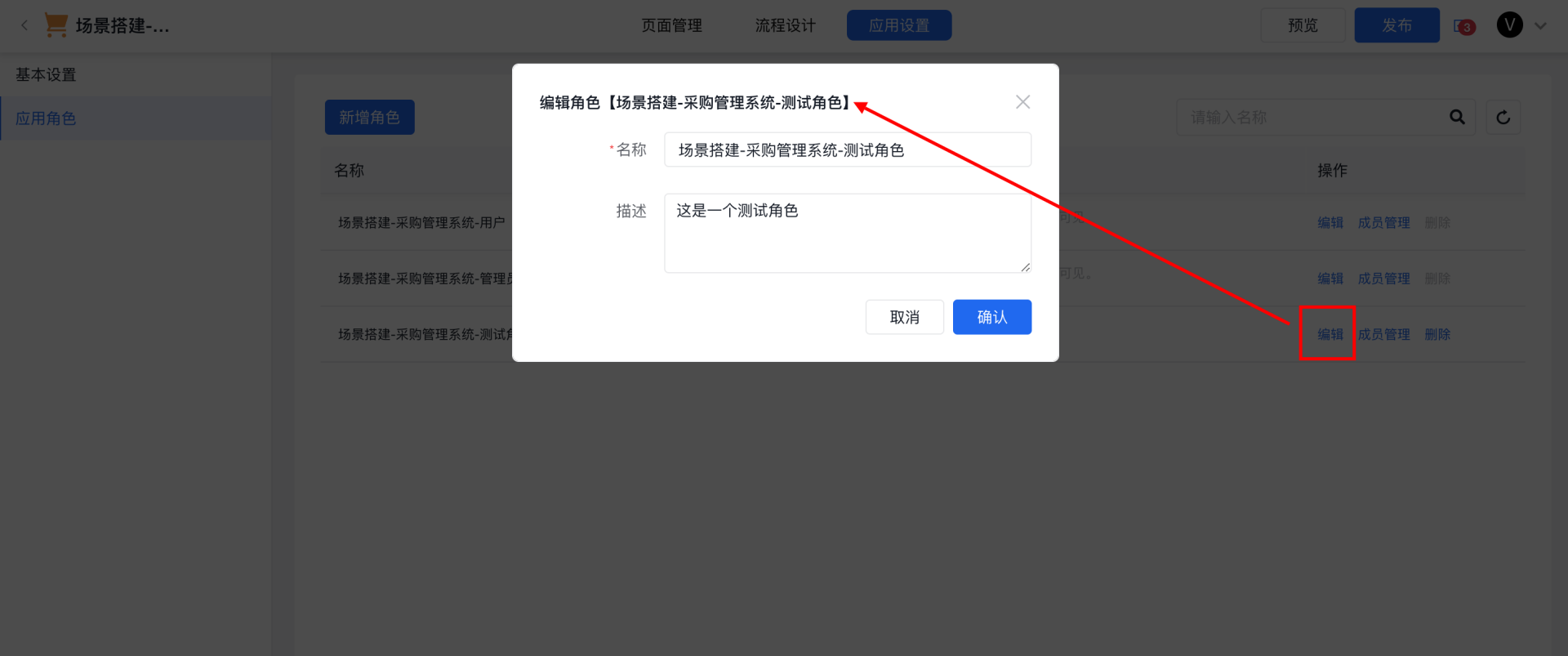
4)角色成员管理:管理员可以向对应的角色内添加人员,添加的方式有三种,分别是:用户、部门及角色。
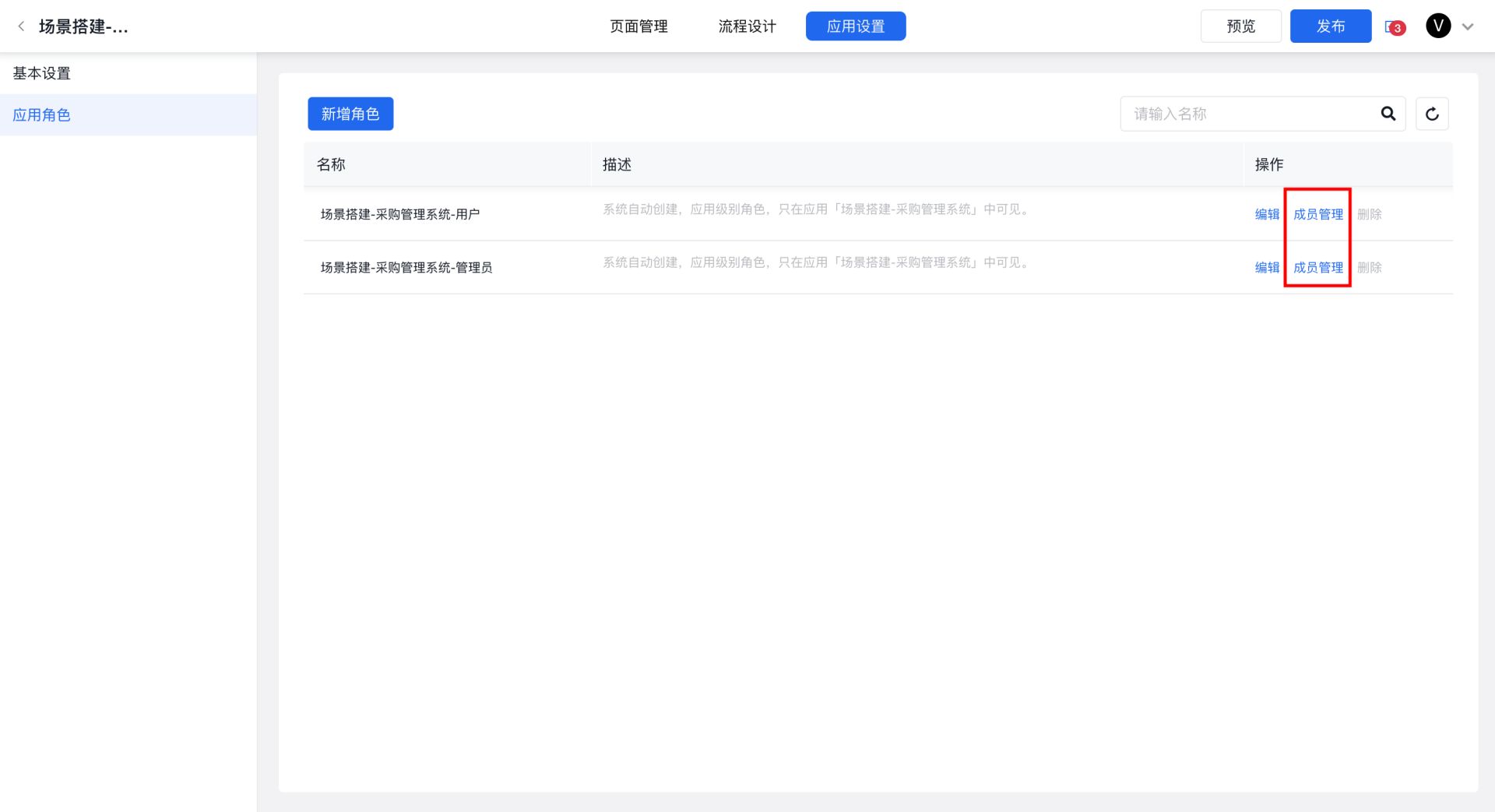
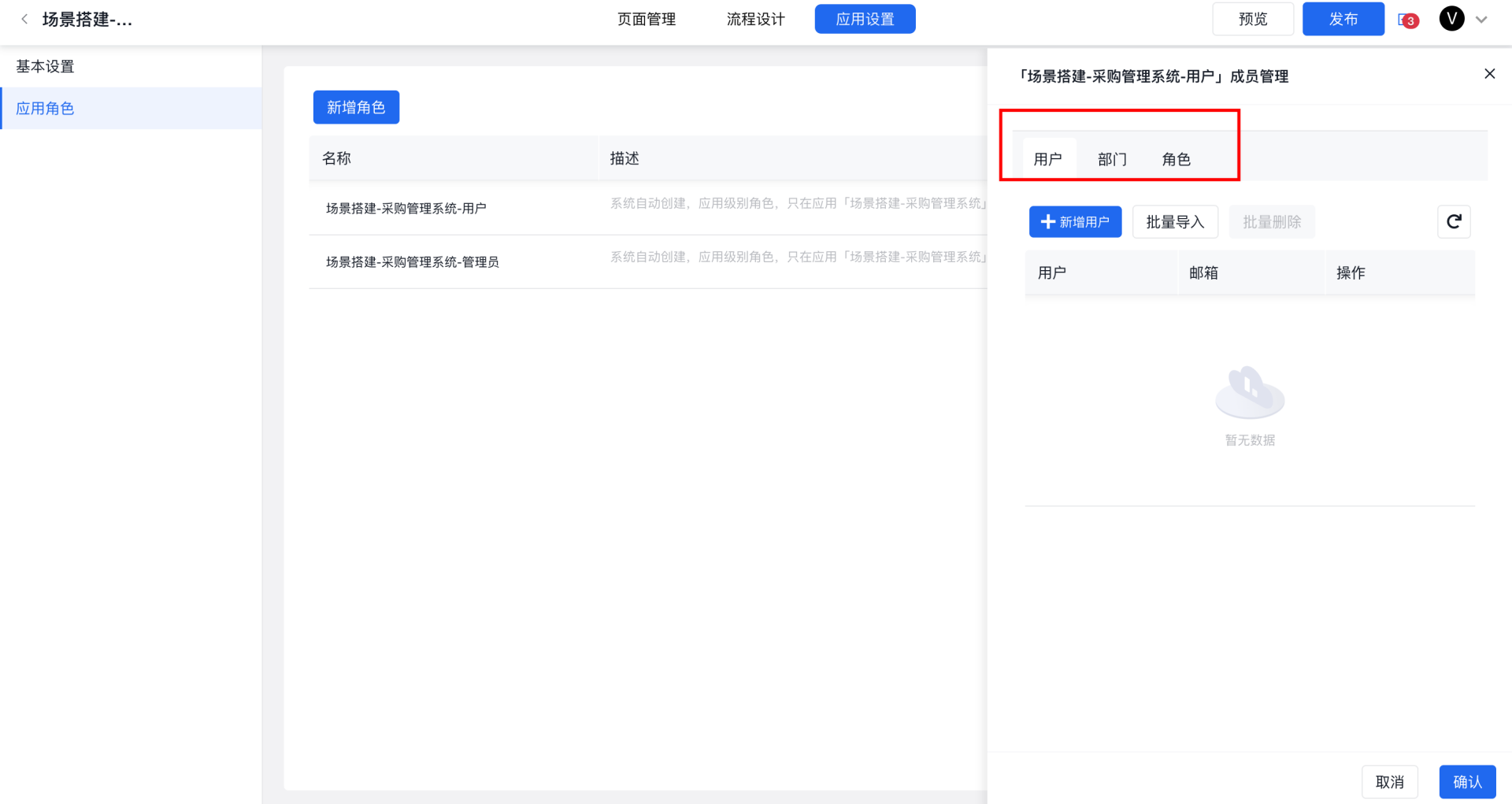
- 添加用户:通过邮箱或批量导入的方式添加成员用户
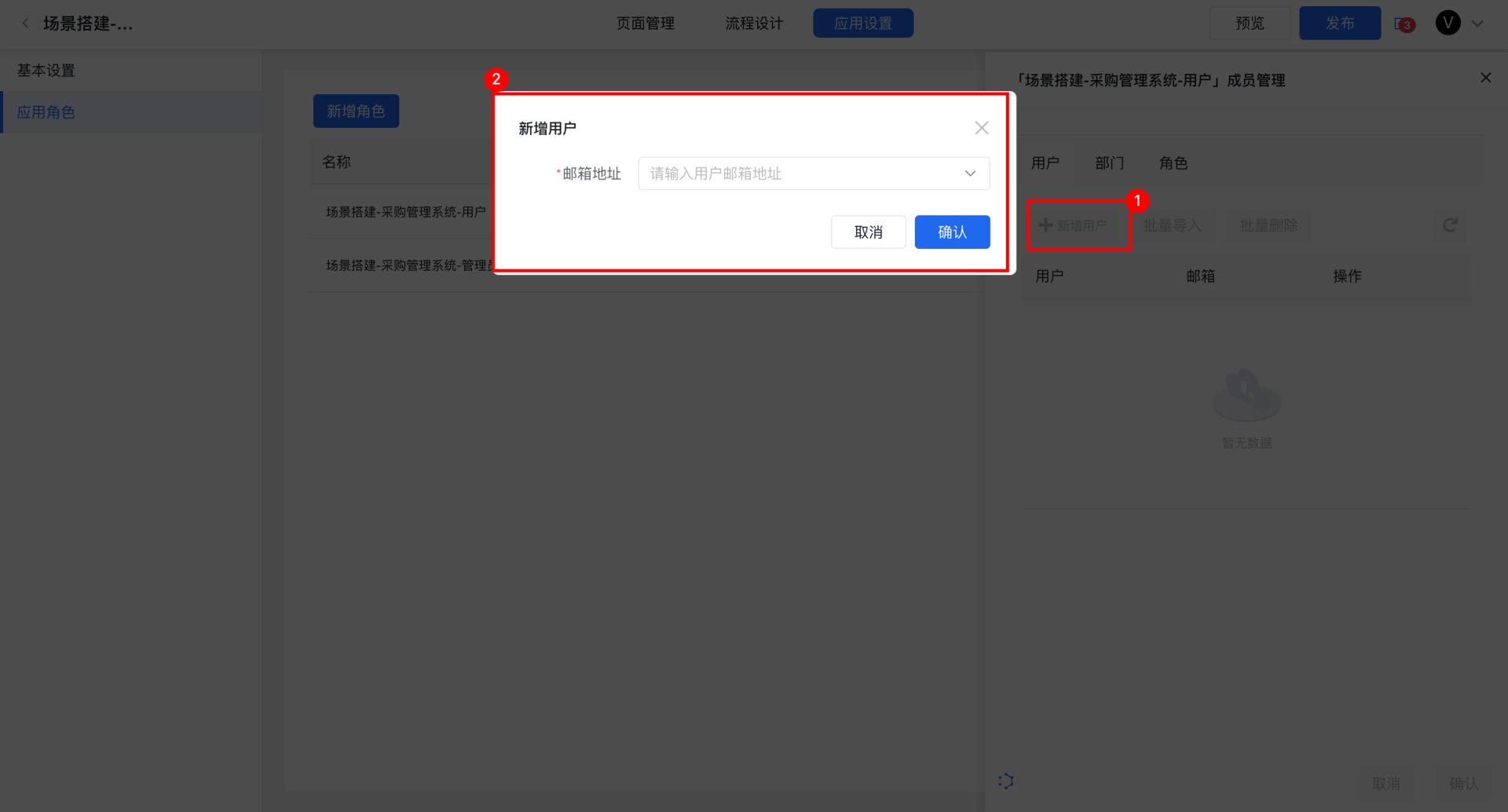
- 添加部门:将组织某一部门内的人员添加为角色成员
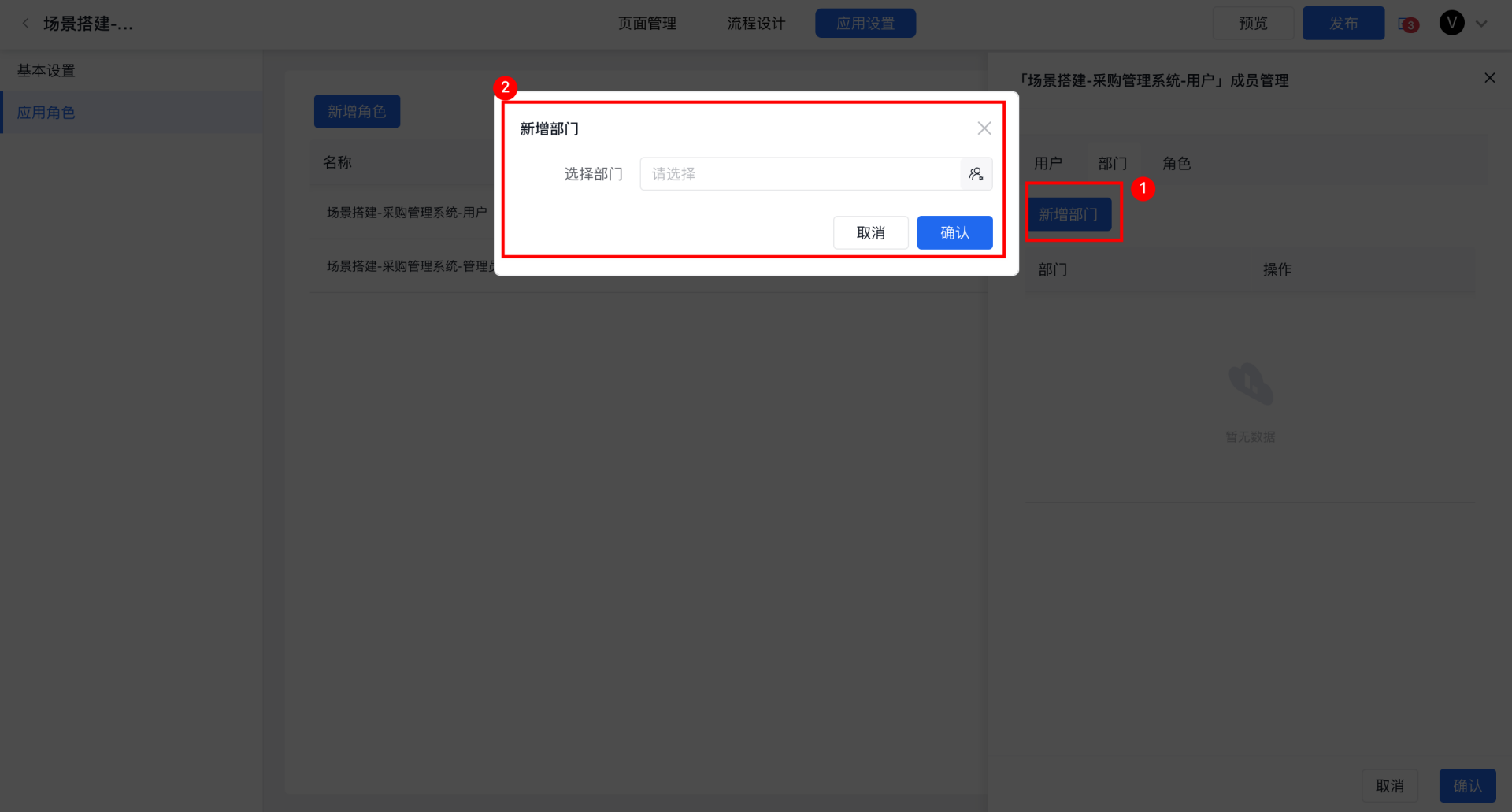
- 添加角色:可以理解为是角色嵌套。将对应角色下的成员添加为当前角色的成员
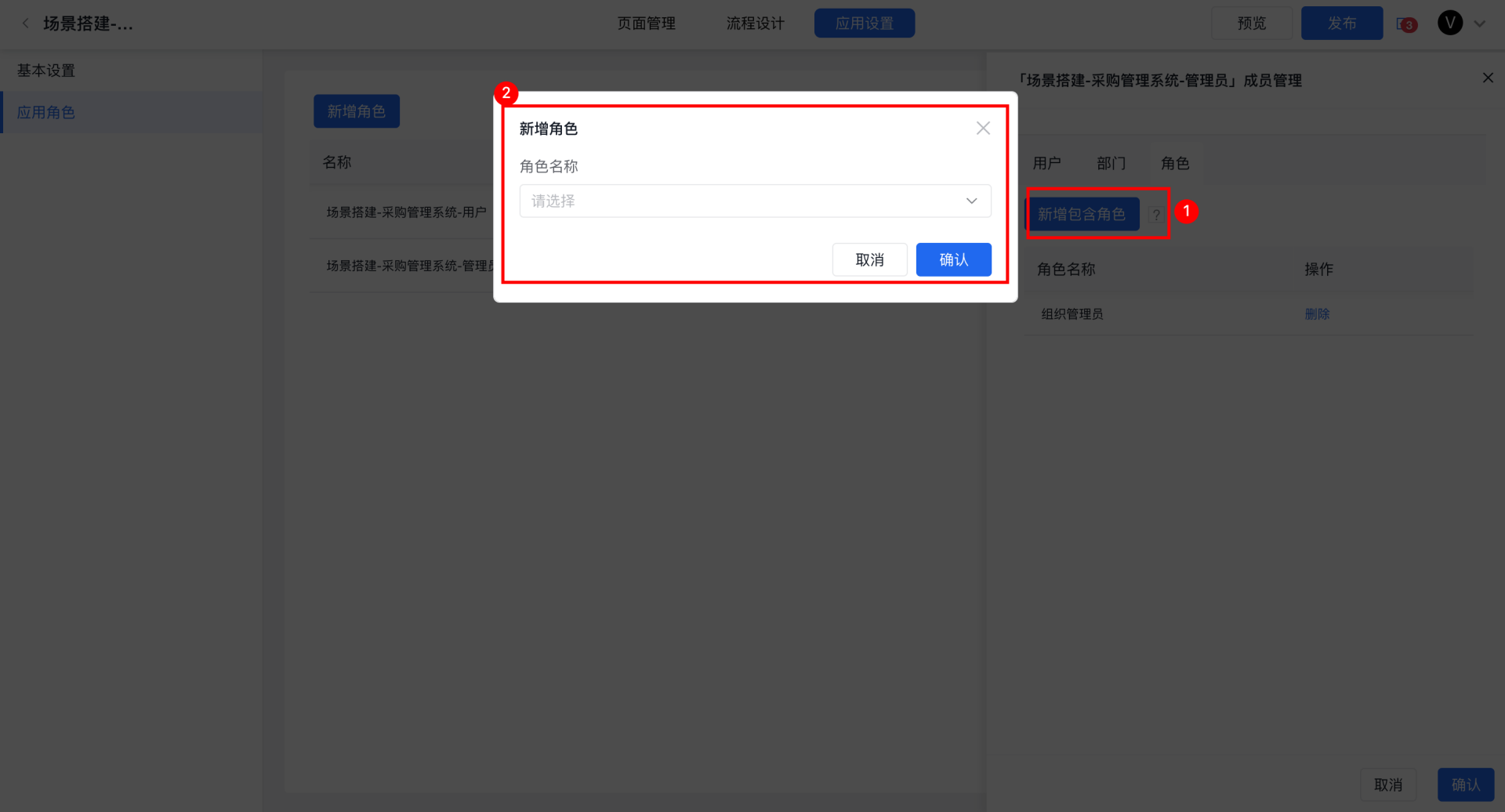
应用基本设置
在应用基本设置内,通过编辑应用的基础信息,来生成我们独一无二的应用。
- 应用名称:在应用创建时便会填写生成,后续若要修改,可在此处进行编辑;
- 应用图标:系统会在应用创建时便生成一个默认的应用图标,若需要更改也可在此处选择新的系统内置图标,或者上传新的应用图标;