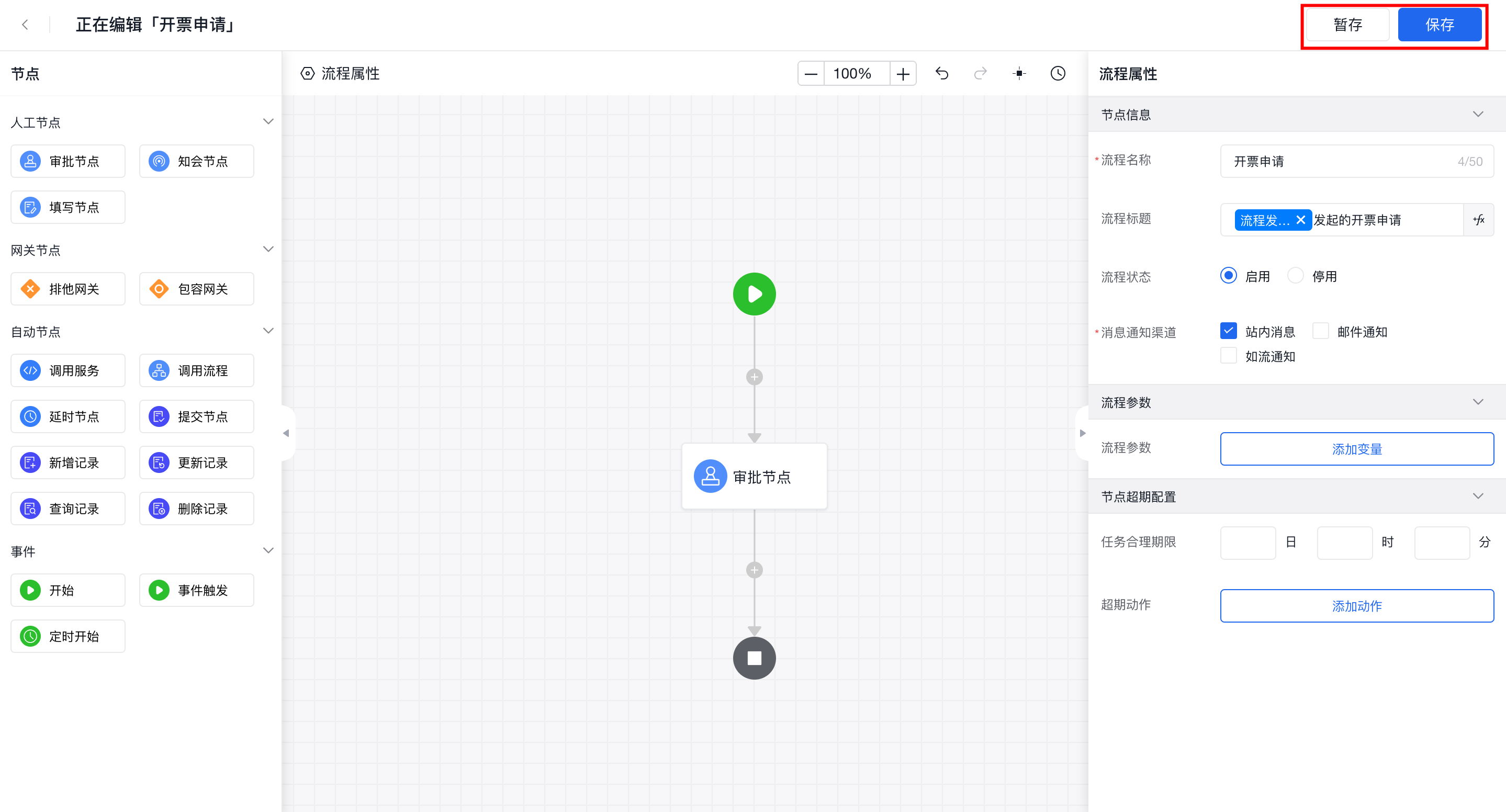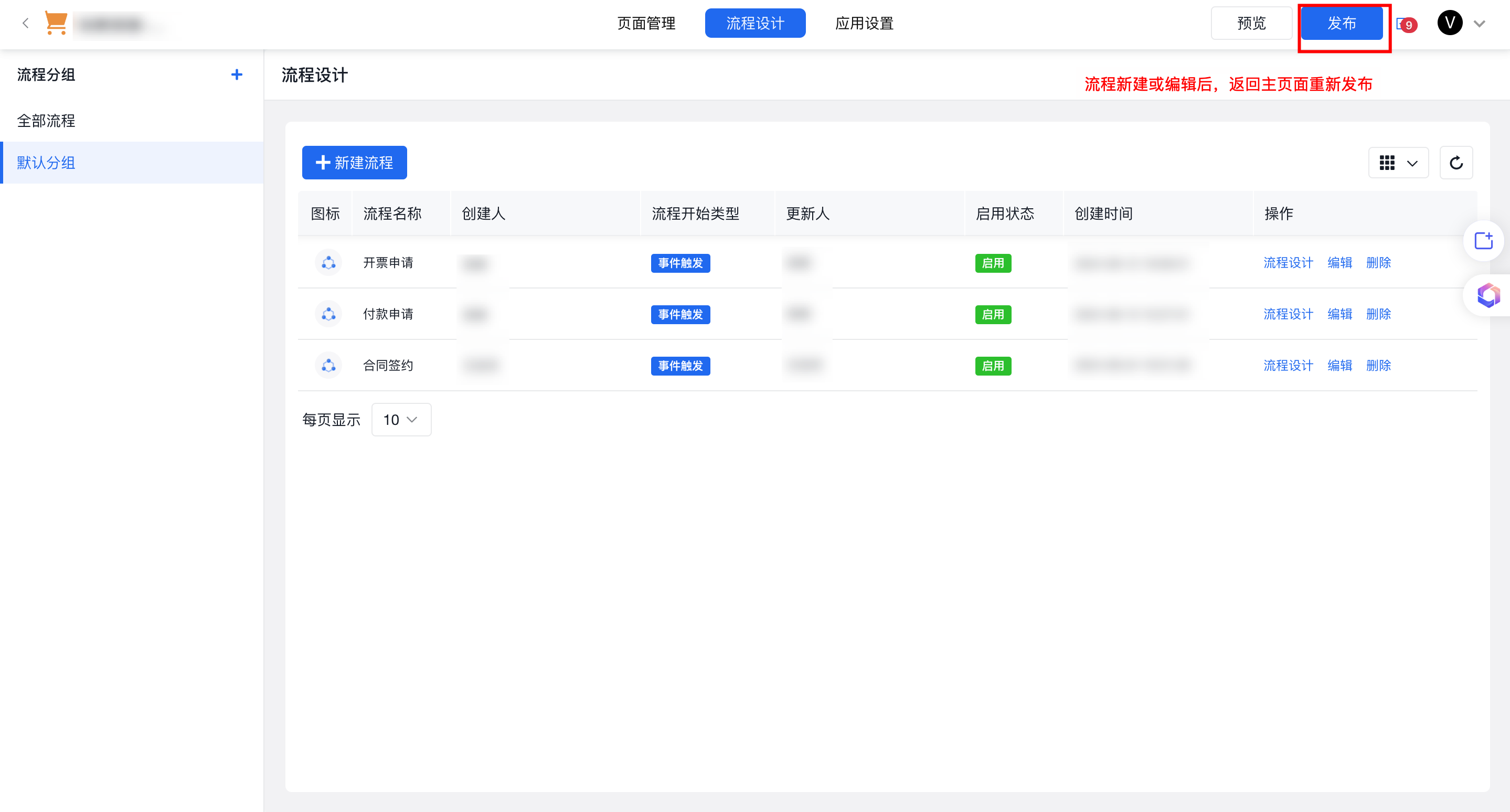设计流程
流程编辑页入口
创建成功的流程会展示在流程列表内,在流程列表我们可以看见我们创建的所有流程,如下:
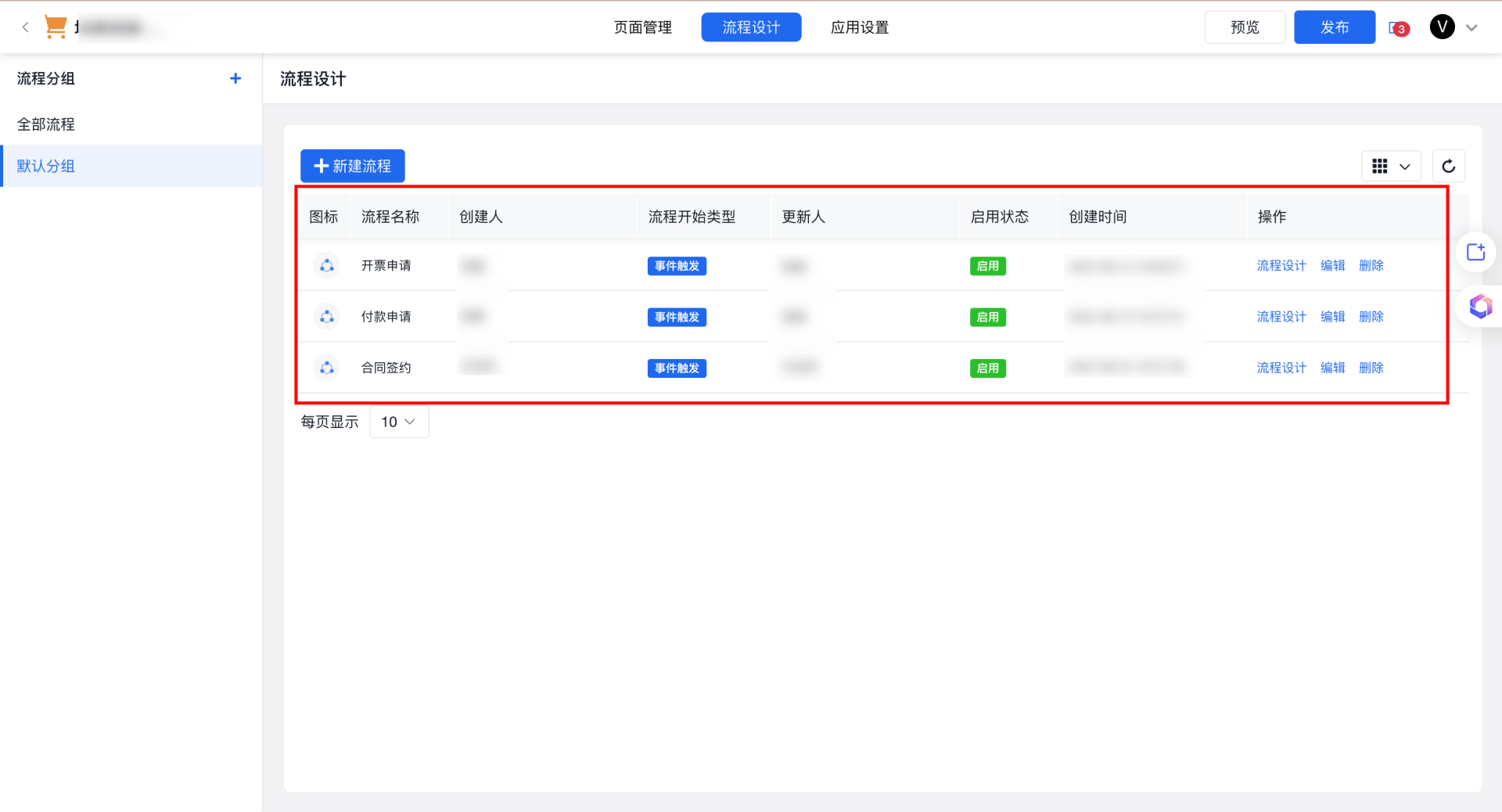
选择需要设计的流程,点击操作栏的「流程设计」按钮,进入流程编辑页,如下:
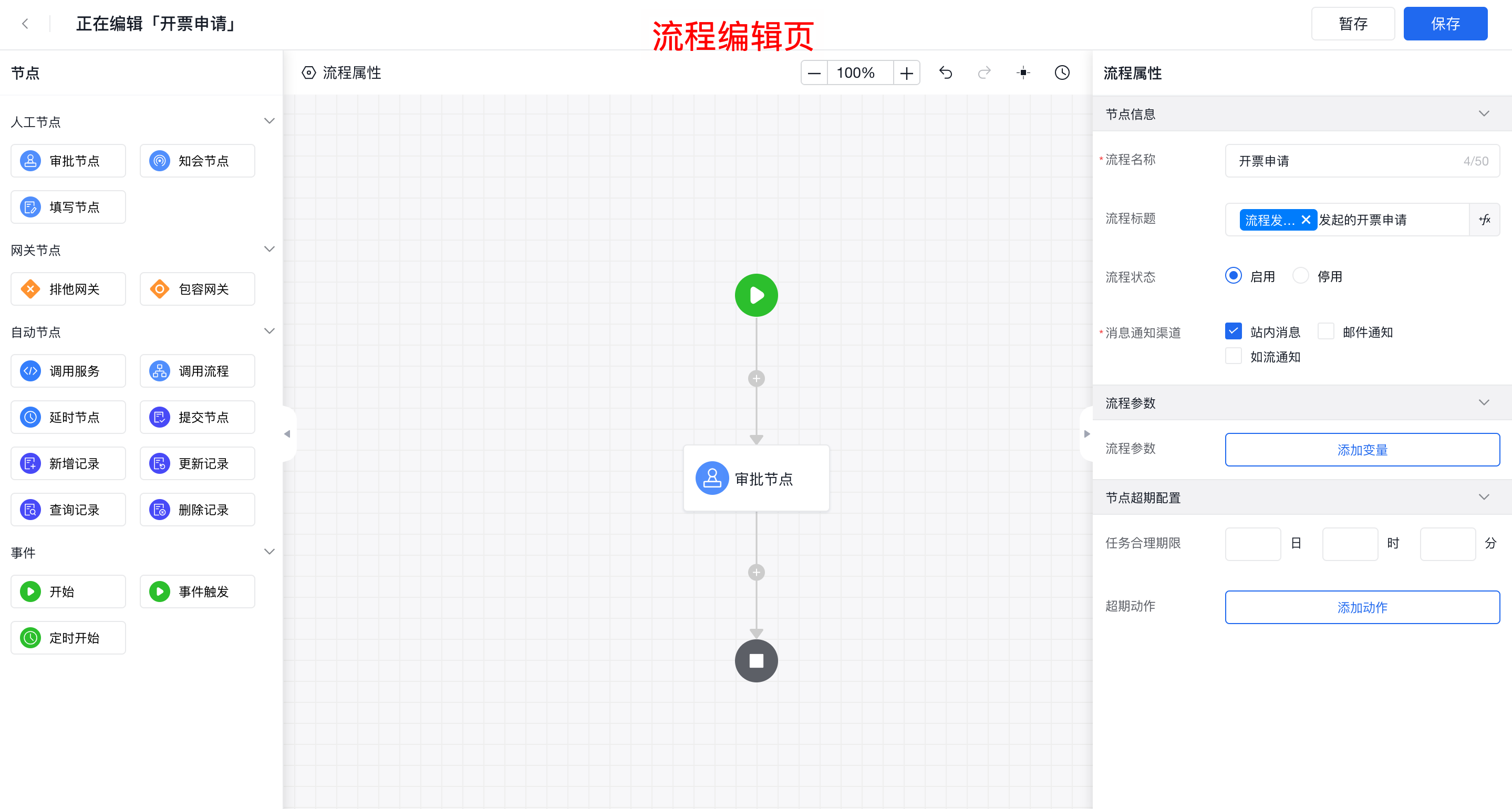
缩放展示完整流程
右上角的百分比可调整画布的缩放比例,可以缩放画布查看流程图配置,如下:
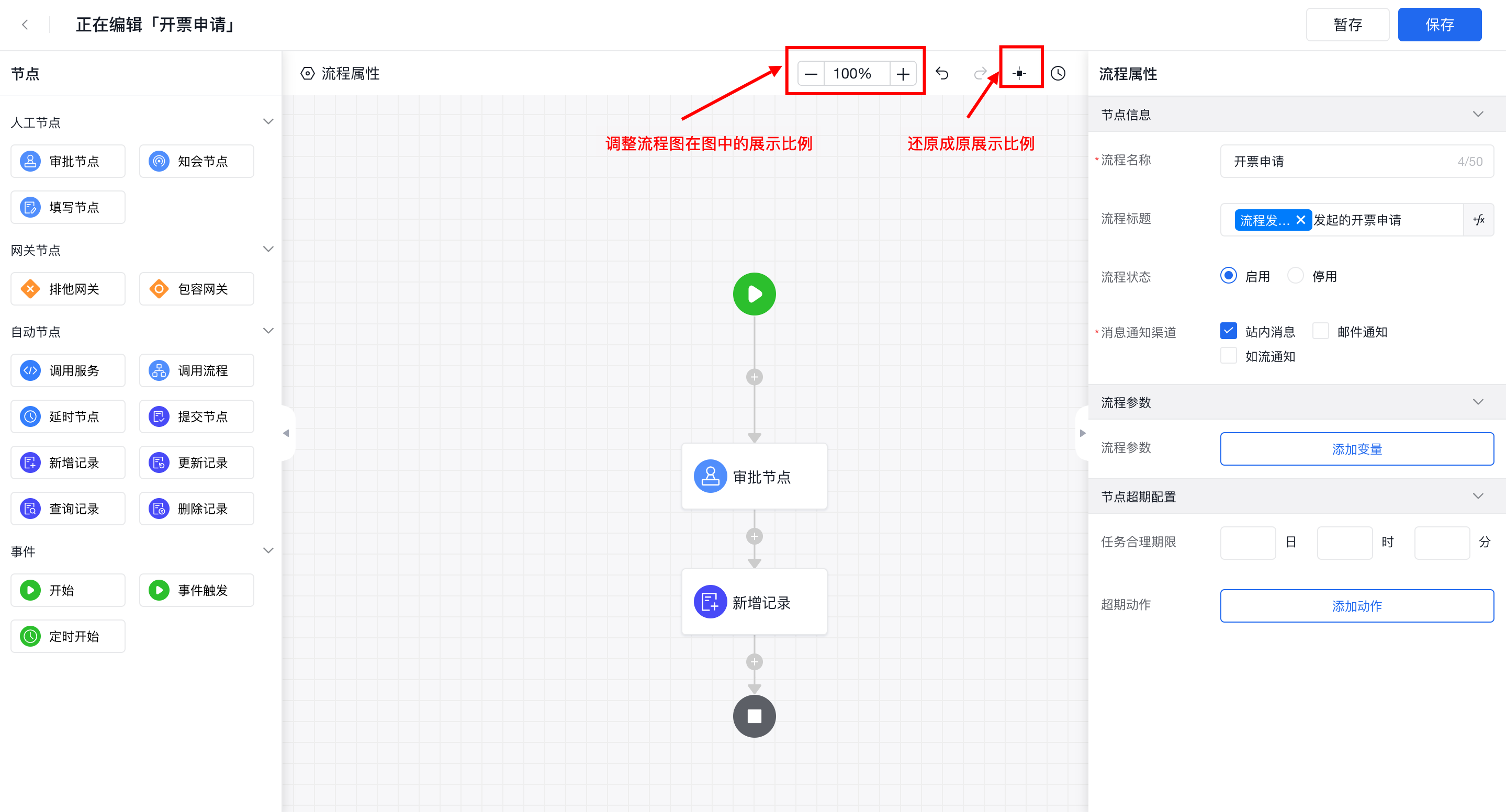
流程属性编辑
进入流程编辑页面后,右侧默认会展开当前流程的属性配置面板,可通过点击左上角的「流程属性」按钮打开关闭该面板。
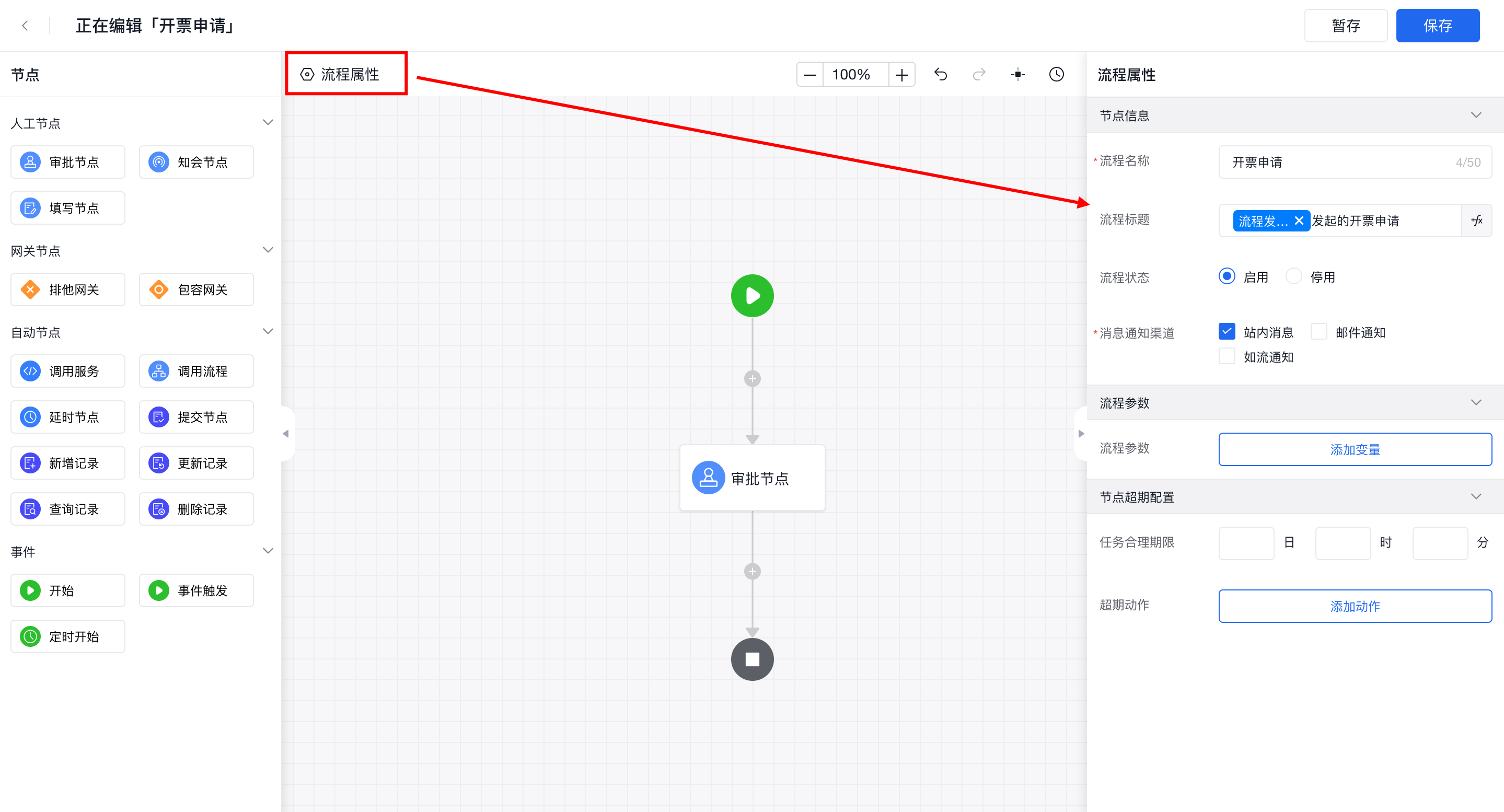
节点信息
节点信息的一些配置基本时默认的,无需额外配置,如果有特殊需求可以在此编辑修改。
- 流程名称:流程的名称。
- 流程标题:流程的全局标题,优先级会比节点的流程标题低。
- 流程状态:用于配置流程是否启用。
- 流程通知渠道:用于配置流程默认消息的通知渠道,默认是站内消息。
注意:消息通知默认是站内消息,即会在流程流转时,流程参与人(必须是系统用户)在登录AI速搭后在应用内可看到流程处理通知;第三方通知渠道,如邮件和如流通知,都需要与第三方系统集成接入后方可使用。
流程参数
流程的全局参数配置,可在后续节点中作为数据通信的通道,或者在常规触发类型的流程中作为流程输入参数传入流程。
节点超期配置
节点超期配置是流程设计中,人工处理节点的高级设置之一。当流程到达审批人或执行人节点时,如果审批人、执行人在设定时间未做出响应,系统会自动执行规则中所选的执行动作。
- 任务合理期限:任务的处理期限,在配置具体动作时可以以这个期限为准计算延期限时。
- 超期动作:配置任务超期时需要执行的动作,支持配置多个动作。
下面介绍配置超期动作时的一些配置项,如下表:
| 配置内容 | 功能介绍 |
|---|---|
| 计时规则 | 可配置两种计时规则: 接收任务后开始计时:当用户接收到任务之后,立即开始计算时间; 查看任务后开始计时:当用户接受到任务之,并查看了该任务,开始计算时间; |
| 期限设置 | 配置超期的时间期限。可以直接选择“任务合理期限”,或者重新自定义期限。 |
| 执行条件 | 选择流程变量配置公式,当满足配置的公式条件时,执行超期动作。 |
| 执行动作 | 配置任务超期时的执行动作,如: 通知任务处理人:向任务处理人发送消息; 通知指定人:通知指定人员; 转交指定人:将任务处理人转交为指定人员; 自动通过:超期自动同意; 自动拒绝:超期自动拒绝; 终止流程:超期自动终止流程; |
| 消息通知 | 配置超期时的消息通知内容及渠道。通知内容支持添加变量信息。 |
| 重复设置 | 配置超期动作的重复类型,可以是固定间隔重读、或者按日期重复: 固定间隔重复:需要配置固定的重复间隔,如每小时执行一次超期动作。 按日期重复:需要配置重复的周期,当配置每天时需要指定每天的几时几分。 |
| 重复间隔 | 配置重复期间的间隔时间,如每分钟执行一次。 |
| 触发次数 | 超期动作的执行次数,若不填则表示无限次触发超期动作,直到任务被处理。 |
注意:超期动作只对人工节点有效,人工节点可自定义超期动作配置,或者使用全局统一的超期动作配置。
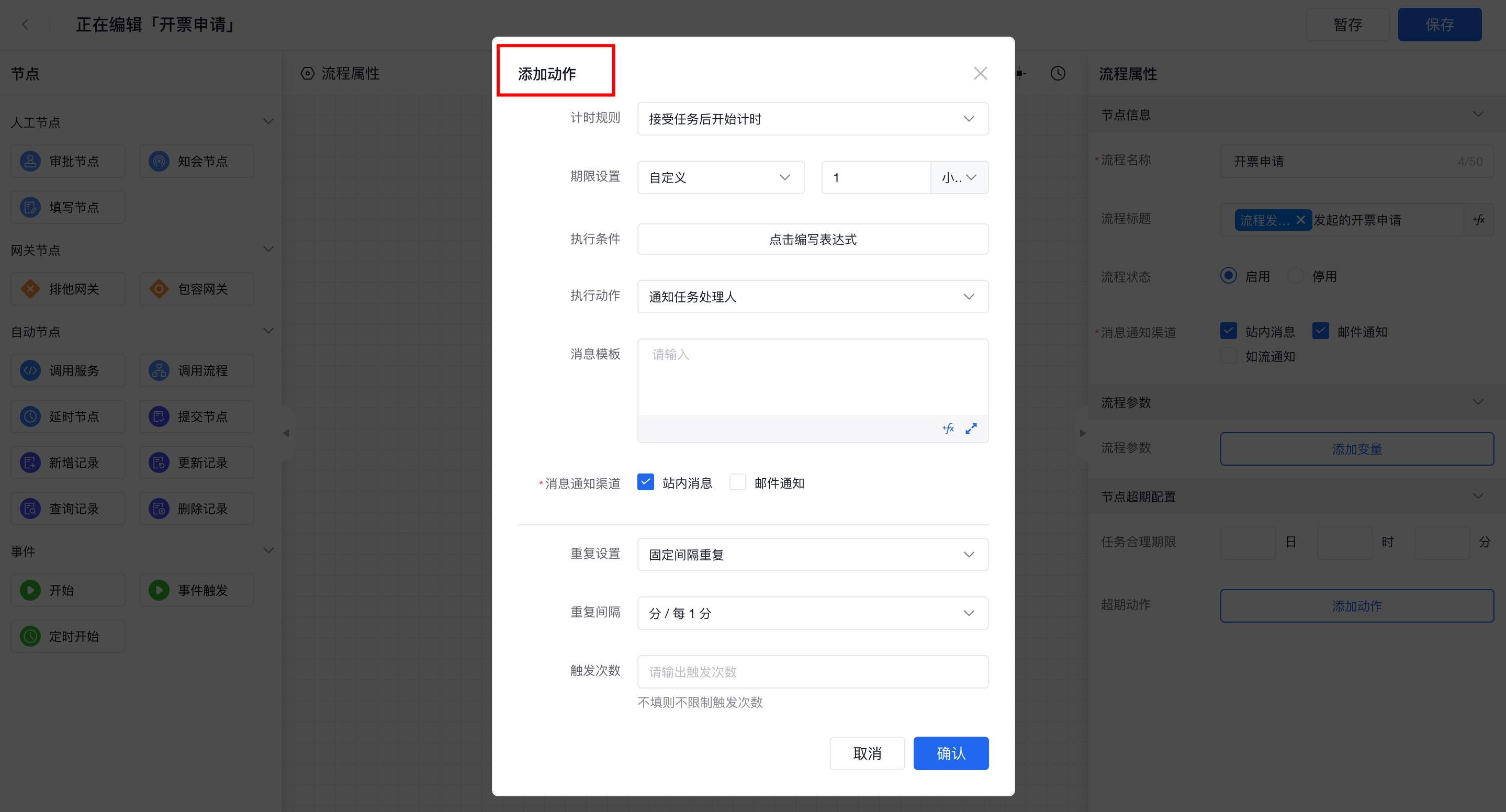
添加节点
进入流程编辑页面后,页面中会有默认的流程配置(常见的申请审批流程)。用户也可以根据业务需求,在画布中增删节点,节点添加的方式有两种:
- 从左侧节点大纲内拖拽节点至画布对应位置,选中节点后,节点上会有连接点,将对应节点进行连接即可。
- 已经有连接线的节点,若需要在其中新增节点,点击连接线中间的「+」即可新增节点。
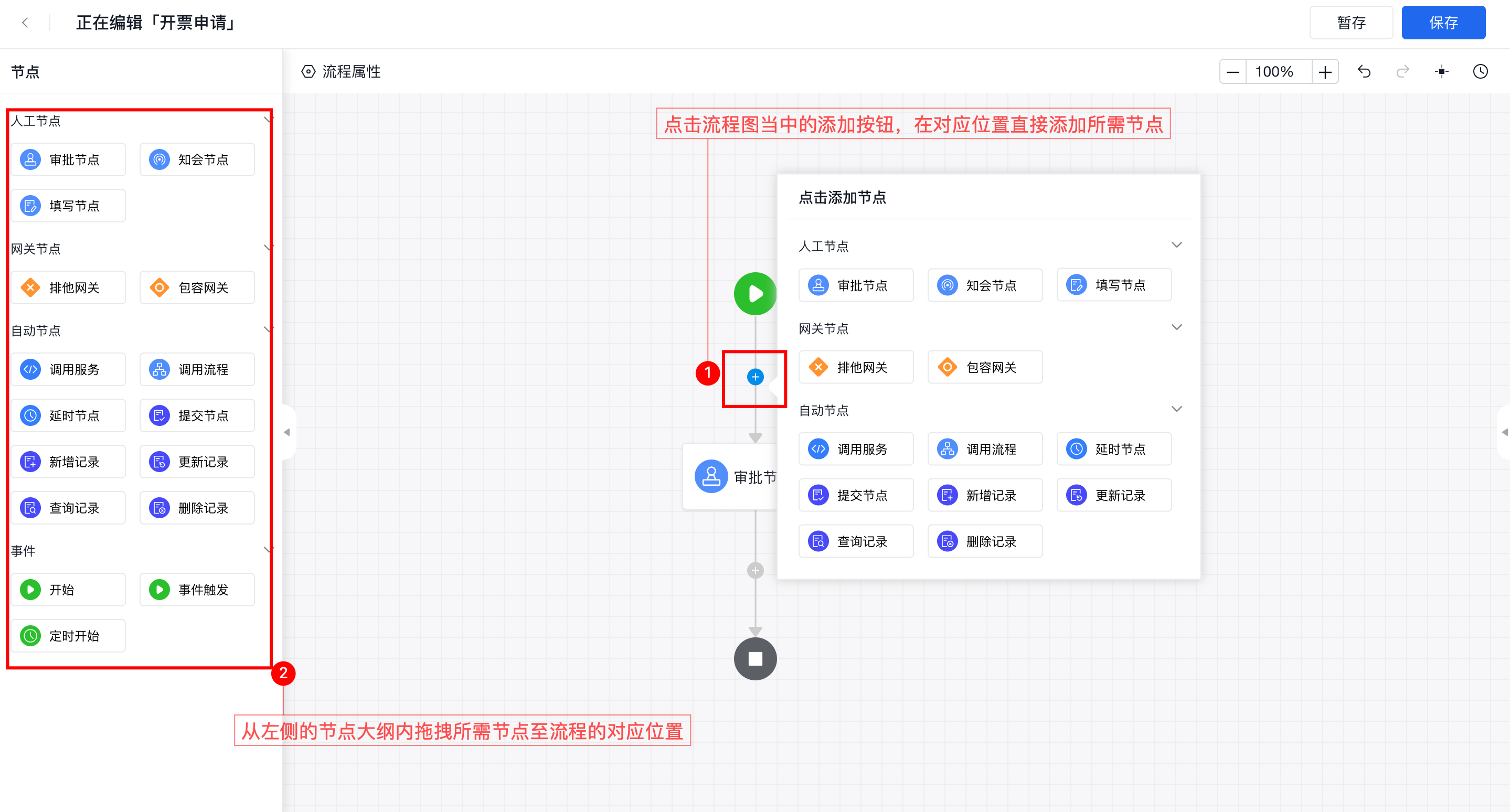
节点及属性配置
选中节点后,右侧属性面板可配置节点属性,不同节点的配置内容不一样,一般根据节点类型都会有默认的节点配置,若没有其他特殊需求,可直接使用节点的默认配置。后面在节点设置章节内可查看不同节点配置的相关描述。
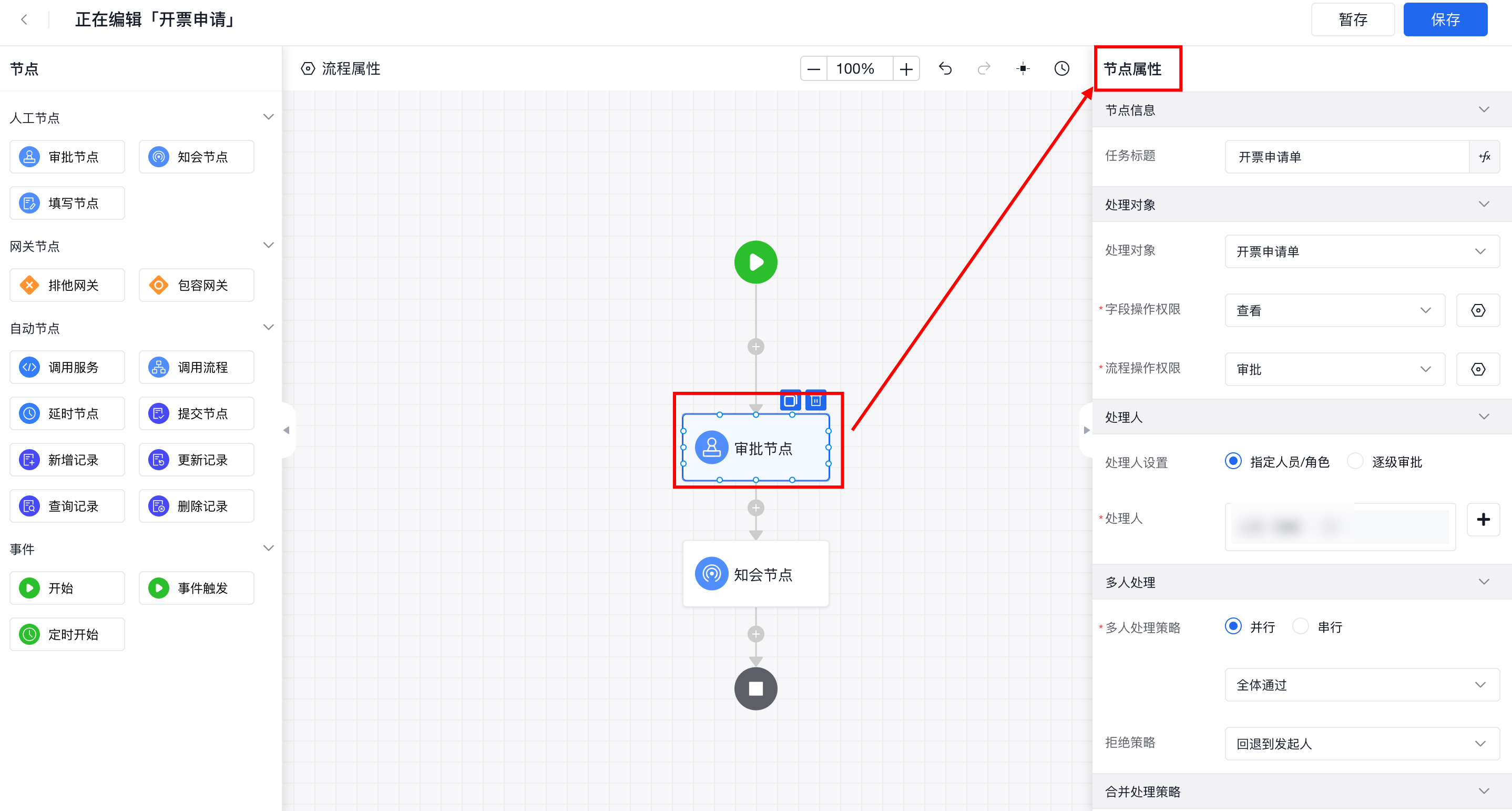
保存流程
配置完成的流程可以点击右上角「保存」按钮保存。
注意:若保存的流程在应用内未生效,可在主页面重新发布一下应用,或者刷新页面后再重新使用编辑后的流程。